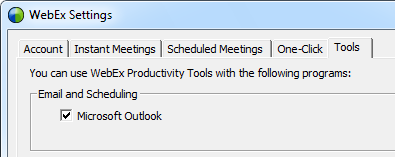我们需要以管理员身份在 Outlook 中执行操作。 我以计算机管理员身份登录,但仍然无法执行该操作。
如何在 Windows 10 上以管理员身份启动 Outlook?
 作为安全默认设置,在 Windows 10 中,即使您使用管理员帐户登录到 Windows 10,您也始终会以用户级权限启动应用程序。
作为安全默认设置,在 Windows 10 中,即使您使用管理员帐户登录到 Windows 10,您也始终会以用户级权限启动应用程序。
要以提升的(管理员)权限启动 Outlook,即使以普通用户身份登录,也有多种方法可用。
警告! 仅在需要时以管理员身份运行 Outlook
 仅建议使用提升的权限运行 Outlook 来执行需要管理员级别权限的操作。 执行所需的操作后,再次正常重新启动 Outlook,以便再次在用户级上下文中运行它。
仅建议使用提升的权限运行 Outlook 来执行需要管理员级别权限的操作。 执行所需的操作后,再次正常重新启动 Outlook,以便再次在用户级上下文中运行它。
另请注意,以管理员身份运行 Outlook 时,无法使用某些功能和操作。 例如,搜索功能将不起作用。
当以管理员身份启动 Outlook 时,用户帐户控制将提示您输入管理员凭据,或者要求您确认是否使用提升的权限打开 Outlook。
重要的!
不建议以管理员身份持续运行 Outlook,这被认为存在安全风险。

用户帐户控制提示确认您要以管理员身份运行 Outlook。
方法一:键盘快捷键
 以管理员身份启动任何应用程序的快速方法是在启动应用程序时按住 CTRL+SHIFT 按钮。
以管理员身份启动任何应用程序的快速方法是在启动应用程序时按住 CTRL+SHIFT 按钮。
- 关闭 Outlook。
- 按住 CTRL+SHIFT,同时单击 Outlook 图标(通常单击该图标来打开 Outlook)。
- 接受用户帐户控制 (UAC) 安全提示并在出现提示时提供管理员凭据。
方法 2:从“开始”菜单
 当您通常从“开始”菜单启动 Outlook 或将其固定到“开始”屏幕时,也可以轻松以管理员身份启动它。
当您通常从“开始”菜单启动 Outlook 或将其固定到“开始”屏幕时,也可以轻松以管理员身份启动它。
- 关闭 Outlook。
- 打开开始菜单。
- 找到 Outlook。
- 右键单击 Outlook 图标。
- 展开“更多” 菜单并选择; 以管理员身份运行。
方法 3:从任务栏(快速方法)
 当您的任务栏上有 Outlook 时,可以通过以下方式以管理员身份启动 Outlook;
当您的任务栏上有 Outlook 时,可以通过以下方式以管理员身份启动 Outlook;
- 关闭 Outlook。
- 按住 SHIFT 按钮,然后右键单击任务栏中的 Outlook 图标。
- 从打开的上下文菜单中选择; 以管理员身份运行。
方法 4:从任务栏(扩展方法)
 从任务栏图标以管理员身份打开 Outlook 的第二种方法是:
从任务栏图标以管理员身份打开 Outlook 的第二种方法是:
- 关闭 Outlook。
- 右键单击任务栏中的 Outlook 图标。
- 从打开的上下文菜单中,右键单击此弹出窗口中显示的 Outlook 图标
- 选择; 以管理员身份运行。

从任务栏以管理员身份启动 Outlook。
方法5:通过搜索
 当您执行搜索 Outlook 时,也可以以管理员身份启动它。
当您执行搜索 Outlook 时,也可以以管理员身份启动它。
- 关闭 Outlook。
- 通过以下任一方式开始搜索;
- 打开“开始”菜单并键入; 外表
“搜索”弹出按钮将自动打开。 - 单击任务栏上的搜索图标(如果启用)。
- 在任务栏上的搜索框中键入(如果启用)。
- 使用 Windows + S 键盘快捷键打开“搜索”浮出控件并搜索 Outlook。
- 打开“开始”菜单并键入; 外表
- 从搜索结果中,右键单击 Outlook 并选择; 以管理员身份运行。
方法 6:通过(桌面)快捷方式
 如果您的桌面或其他任何地方有 Outlook 的快捷方式,则可以非常轻松地以管理员身份启动它。
如果您的桌面或其他任何地方有 Outlook 的快捷方式,则可以非常轻松地以管理员身份启动它。
- 关闭 Outlook。
- 右键单击 Outlook 快捷方式。
- 从打开的上下文菜单中选择; 以管理员身份运行。
方法 7:通过自定义快捷方式
 以管理员身份启动 Outlook 的另一种方法是自定义快捷方式。
以管理员身份启动 Outlook 的另一种方法是自定义快捷方式。
如果您想为不知道如何以管理员身份启动 Outlook 的人员提供专用的管理员快捷方式,则可以使用此方法。
您只需准备此方法一次。 之后,您可以通过执行自定义的快捷方式直接以管理员身份启动 Outlook。
- 创建一个。
- 右键单击快捷方式并选择:属性。
- 在快捷方式选项卡上,单击按钮:高级?
- 启用:以管理员身份运行。

配置快捷方式以始终以管理员身份运行。