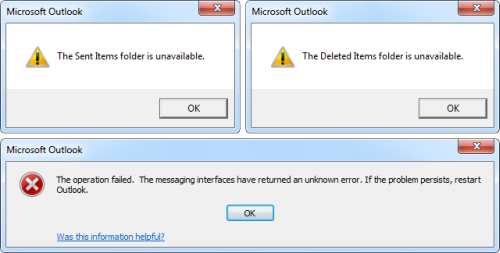最近我的邮箱遇到了一些同步问题。 例如,当我登录 Webmail 时,我在邮箱中看到几封新电子邮件,但在 Outlook 中看不到。
此外,看起来 Outlook 中整个 6 月都消失了,但幸运的是,这些电子邮件在服务器上仍然可用。
有什么方法可以让 Outlook 再次同步或下载这些电子邮件吗?
 缓存损坏很少见(特别是对于基于 Exchange 的帐户),但在各种情况下仍然可能发生,例如计算机或 Outlook 意外关闭或崩溃。
缓存损坏很少见(特别是对于基于 Exchange 的帐户),但在各种情况下仍然可能发生,例如计算机或 Outlook 意外关闭或崩溃。
在这些情况下,最好重置 Outlook 的本地缓存并让它重建。 该过程执行起来相当简单,但请确保先进行一些检查。
步骤 1:验证消息是否仍然存在于服务器上
 首先要检查的是您希望在邮件服务器上(通过网络邮件)的所有邮件是否仍然存在。
首先要检查的是您希望在邮件服务器上(通过网络邮件)的所有邮件是否仍然存在。
您实际上不必检查每条消息。 由于同步问题,您通常会在 Outlook 中丢失电子邮件,而不是在 Webmail 中丢失电子邮件。 但是,您确实需要更多地关注最近将电子邮件移入的文件夹和“已发送邮件”文件夹。
如果服务器上丢失了任何电子邮件,请将它们从 Outlook 拖放到文档文件夹中的文件夹中(通过文件资源管理器),将它们另存为 msg 文件,或者导出/复制到 pst 文件。
这两种方法都允许您稍后将这些项目恢复到 Outlook 和/或邮件服务器。

将邮件从 Outlook 拖放到文件资源管理器中以创建邮件文件。
步骤 2:备份标有以下内容的所有文件夹:仅在此计算机上
 如果 Outlook 中邮箱的任何文件夹标记为“仅限此计算机”,则您还需要在重置缓存之前复制或导出这些文件夹的内容。
如果 Outlook 中邮箱的任何文件夹标记为“仅限此计算机”,则您还需要在重置缓存之前复制或导出这些文件夹的内容。
当您仅在 Outlook 2013 或 Outlook 2016 中配置了 IMAP 帐户时,这些文件夹可能存在。
查找这些文件夹的一个好方法是切换到 Outlook 中的文件夹列表导航(键盘快捷键 CTRL+6)。 标有“仅限此计算机”的常见文件夹是:
- 草稿
- 联系方式
- 日历
- 任务
- 笔记
额外提示!
将 Outlook 配置为将“仅限此计算机”文件夹存储在 pst 文件中,这样您就不会面临丢失这些文件夹的风险,而且还可以更轻松地备份它们。 欲了解更多详情,请参阅:
第 3 步:重置您帐户的缓存
 现在,缓存中的所有唯一数据均已备份,您可以通过以下方式重置缓存;
现在,缓存中的所有唯一数据均已备份,您可以通过以下方式重置缓存;
- 打开帐户设置对话框;
- 2007年展望
工具->帐户设置... - 展望 2010、展望 2013 和展望 2016
文件->帐户设置->帐户设置...
- 2007年展望
- 选择“数据文件”选项卡。
- 选择您要重置缓存的邮箱。
这很可能是指 ost 文件,但对于 Outlook 2007 和 Outlook 2010 中的 IMAP 帐户,这将是 pst 文件。 - 单击“打开文件位置...”按钮。
如果您的 ost 文件位于默认位置,那么这将在文件资源管理器中打开以下位置;C:\Users\%username%\AppData\Local\Microsoft\Outlook - 关闭 Outlook 并等待其完全关闭(只需等待 2-3 分钟即可确定)。
- 返回文件资源管理器并将您帐户的 ost 文件重命名为
.old所以现在将其称为“like”;<filename>.ost.old - 再次启动 Outlook,它将自动重建 ost 文件。 给它足够的时间来再次同步(下载)您的邮箱。
通过帐户设置中的数据文件选项卡打开 ost 文件的文件位置。 (点击图片可放大)
步骤 4:恢复备份项目
 如果您在步骤 2 中备份了任何数据,则可以在 Outlook 完成所有数据同步后恢复这些项目。
如果您在步骤 2 中备份了任何数据,则可以在 Outlook 完成所有数据同步后恢复这些项目。
如果您将它们备份为消息文件,那么您只需将这些文件拖放到 Outlook 中即可。
如果您创建了一个 pst 文件,那么您可以通过以下方式连接到 Outlook 中的该 pst 文件:
- 2007年展望
文件 -> 打开 -> Outlook 数据文件... - 2010年展望
文件 -> 打开 -> 打开 Outlook 数据文件... - 2013 年展望和 2016 年展望
文件 -> 打开并导出 -> 打开 Outlook 数据文件
然后,您可以将这些项目拖放到 Outlook 中的正确文件夹中。
同步间隔后,这些项目也应该在网络邮件中再次可用,除非这些项目存储在“仅限此计算机上”文件夹中。