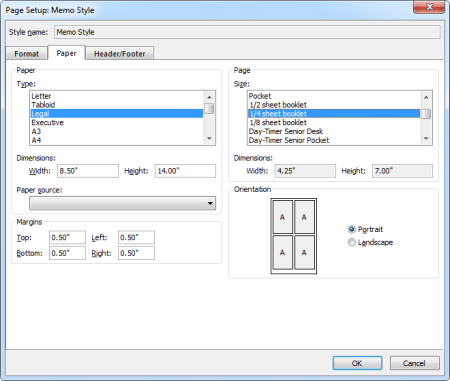我已经调整了(我把它设置为15分钟),这样我的完全填满屏幕上的可见日历区域。
现在,我的一些较长的约会只是大块的颜色。
有没有办法用一些更有意义的信息来填充这个空间,比如我在约会中写的笔记?
 当您为视图启用自动预览时,确实有一种方法可以向您显示约会详细信息。
当您为视图启用自动预览时,确实有一种方法可以向您显示约会详细信息。
您可以看到的详细信息量部分取决于时间段本身、您的屏幕尺寸和 Outlook 版本。
带预览的日历
Outlook 已经预先定义了日/周/月视图,并打开了自动预览。 要切换到此视图,请使用;
- 2003年展望
视图 -> 排列方式 -> 当前视图 -> 带自动预览的日/周/月视图 - 2007年展望
视图 -> 当前视图 -> 带自动预览的日/周/月视图 - 展望 2010、展望 2013 和展望 2016
视图->更改视图->预览
如何以及何时显示注释
在 Outlook 2003 中,仅当有足够的空间时才会显示约会备注。 这意味着,约会必须至少跨越您的时间尺度的 2 条线。
在 Outlook 2007 和 Outlook 2010 中,当自动预览空间不足时,您可以将鼠标悬停在约会上以查看更多详细信息。 但是,当正文包含大量文本时,鼠标悬停时不会显示所有文本,而是会将其剪切掉。
不幸的是,在 Outlook 2013 中并在 Outlook 2016 中继续(以其当前的预览版本形式),该行为已恢复为 Outlook 2003 的行为,并且将鼠标悬停在约会上将不会显示任何其他正文文本。 约会必须跨越时间尺度的至少 2 行才能显示一些正文,或者当您设置了主题时跨越 3 行。
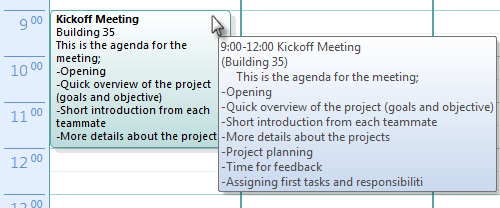
打开自动预览后,将鼠标悬停在 Outlook 2007 和 Outlook 2010 中的约会上会显示更多详细信息。
通过阅读窗格查看完整的预约详细信息
 当您想要查看约会的所有注释而不需要通过双击在其自己的窗口中打开该项目时,您可以通过以下方式启用日历中的阅读窗格:查看 -> 阅读窗格
当您想要查看约会的所有注释而不需要通过双击在其自己的窗口中打开该项目时,您可以通过以下方式启用日历中的阅读窗格:查看 -> 阅读窗格
根据您的偏好以及您有空间的位置,您可以在日历的右侧或下方启用它。 此外,您可以根据自己的喜好调整窗格的大小。 底部可能是最好的位置,因为当您只为其分配一个狭窄的空间时,将阅读窗格放在日历的右侧可能会切断一些信息。
它的作用就像电子邮件的阅读窗格一样; 单击日历项目,其信息将显示在阅读窗格中。