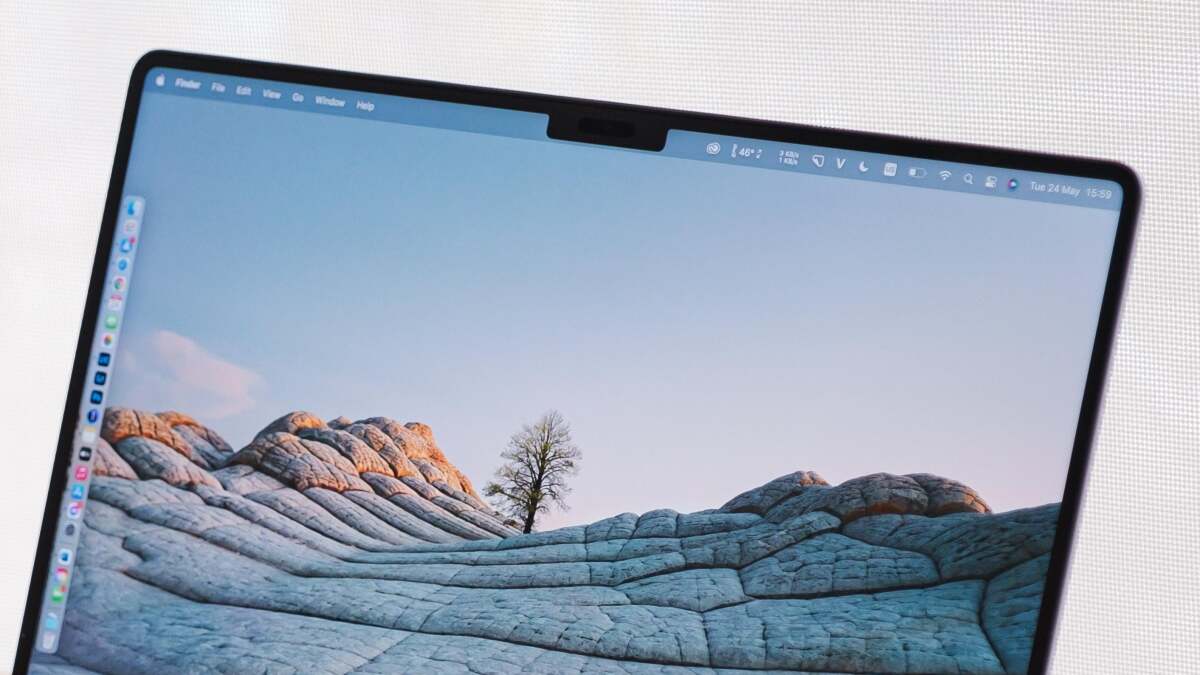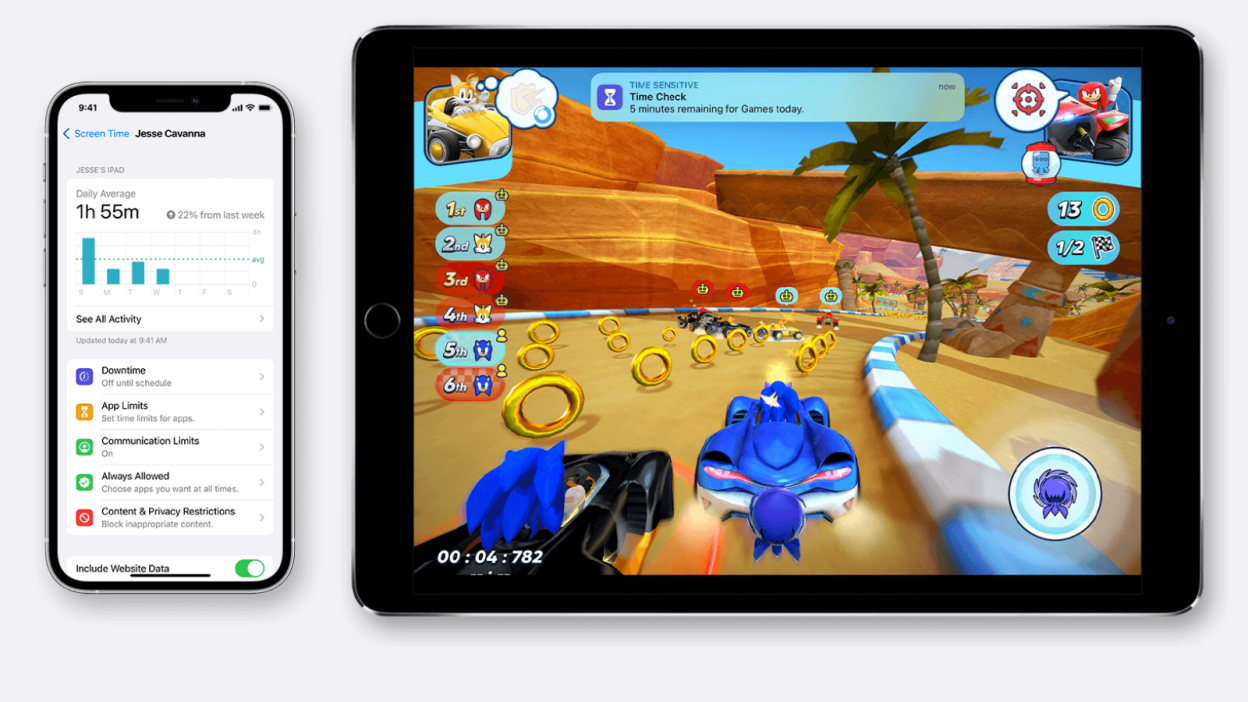
信用:苹果
您可能非常熟悉 iPhone、iPad 和 Mac 上的“屏幕时间”功能,因为它会不断向您发送令人焦虑的统计数据,告诉您您盯着屏幕的时间。
当然,该功能可以有效地迫使您面对自己花费了多少时间看设备而不是其他人或事物。 理论上,您还可以更深入地研究,并阅读其报告,以发现您在特定社交媒体应用程序上是否过度使用。
但“屏幕时间”功能的意义远不止于此,就像这些功能一样,它可以帮助您利用这些知识来改善您与设备的关系。
为令人上瘾的应用设置限制
因此,您已启用“设置”的“屏幕时间”功能,并且您拥有几天的数据。 下一步是使用它来做出明智的决策。
打开设置iPhone 或 iPad 上的应用程序(系统偏好设置在您的 Mac 上)并转到“检测时间。”在这里,探索一天或一周的数据,并记下占用您太多时间的应用程序和网站。
选择一个应用程序,滑动到底部,然后选择“添加限制”选项。 设置时间(以及一周中的几天),然后点击“添加”按钮。
当您在应用程序中花费了分配的时间后,“屏幕时间”将阻止您访问该应用程序。 如果您愿意,您可以扩展它或忽略它,但您需要做出有意识的选择才能这样做。
使用停机时间自动阻止某些应用程序和呼叫
早上或睡觉前很容易因为无意识的滚动而浪费一个小时。 这就是停机功能可以提供帮助的地方。 这就像打了类固醇的“请勿打扰”。 可以通过时间表设置开启; 启用后,它将阻止对大多数应用程序、消息和通话的访问。 您可以为可以通过的应用程序和通知创建白名单。
去设置>检测时间>停机时间并启用预定选项(或者,您可以在午夜之前打开停机功能)。
自定义日期和时间,返回“检测时间”部分,然后转到“始终允许”。 在这里,您可以选择始终允许哪些应用程序和联系人通过,即使在停机期间也是如此。
查看任何设备的屏幕时间报告
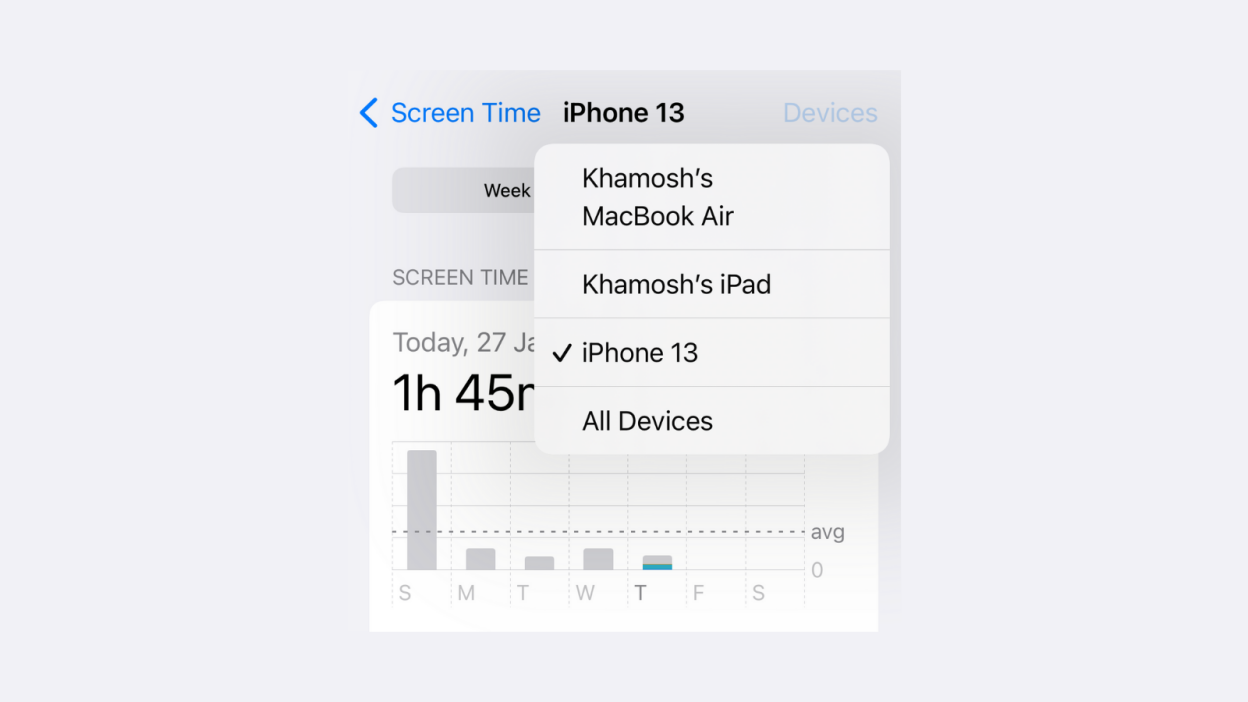
图片来源:卡莫什·帕塔克
默认情况下,“屏幕时间”将向您显示所有设备的综合计数,这可能会令人震惊。 但别担心,您昨天并没有在 iPhone 上花费 14 个小时。
当您在 iPhone 上查看屏幕时间报告时,您可以轻点“设备”按钮以仅查看当前设备或连接到您的 Apple 帐户的任何设备的屏幕时间。
创建屏幕时间密码
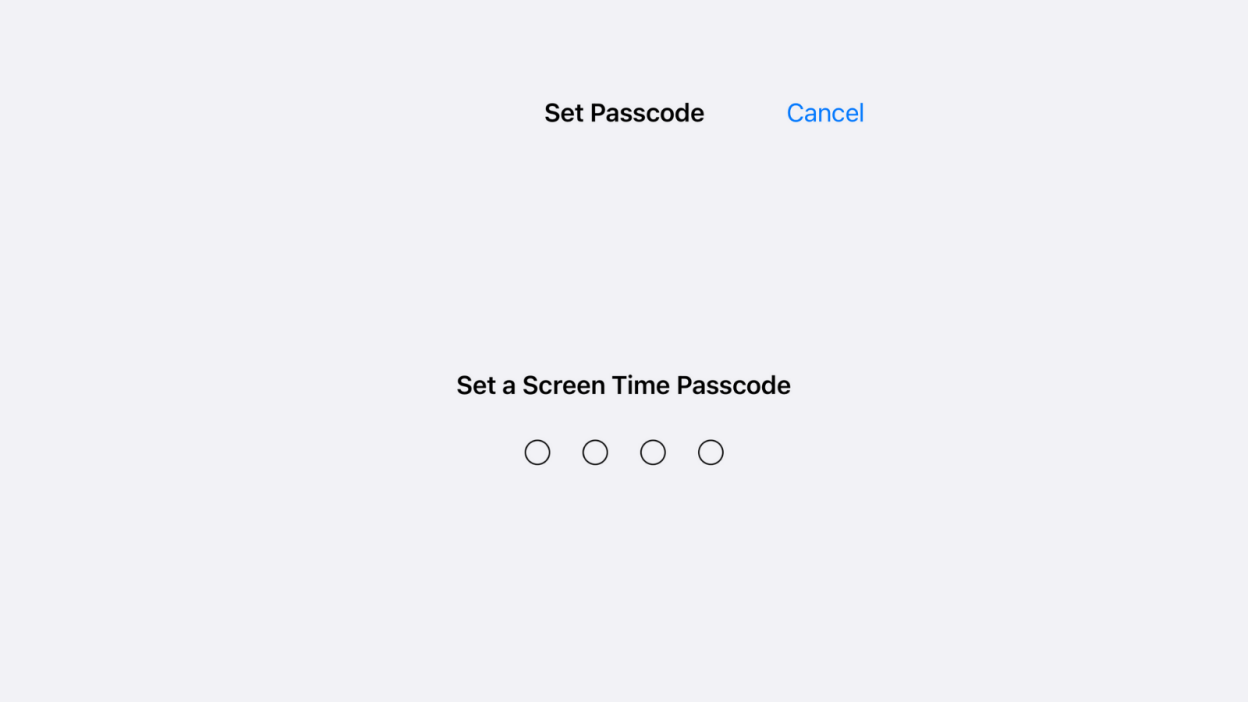
图片来源:卡莫什·帕塔克
屏幕时间功能可让您为屏幕时间创建单独的密码,您应该这样做。 当您需要更改任何屏幕时间设置或延长给定应用程序的时间限制时,将使用此密码。
此密码有两种不同的用例。 这可能是限制孩子访问某些应用程序的好方法,但更重要的是,它可以用来抵制您自己延长最麻烦的活动时间的诱惑。
考虑让您的伴侣或朋友为您创建密码,这样您延长时间限制的能力就又增加了一个障碍。
去设置>检测时间>设置屏幕时间密码开始。
为不同的Apple设备设置不同的屏幕时间规则
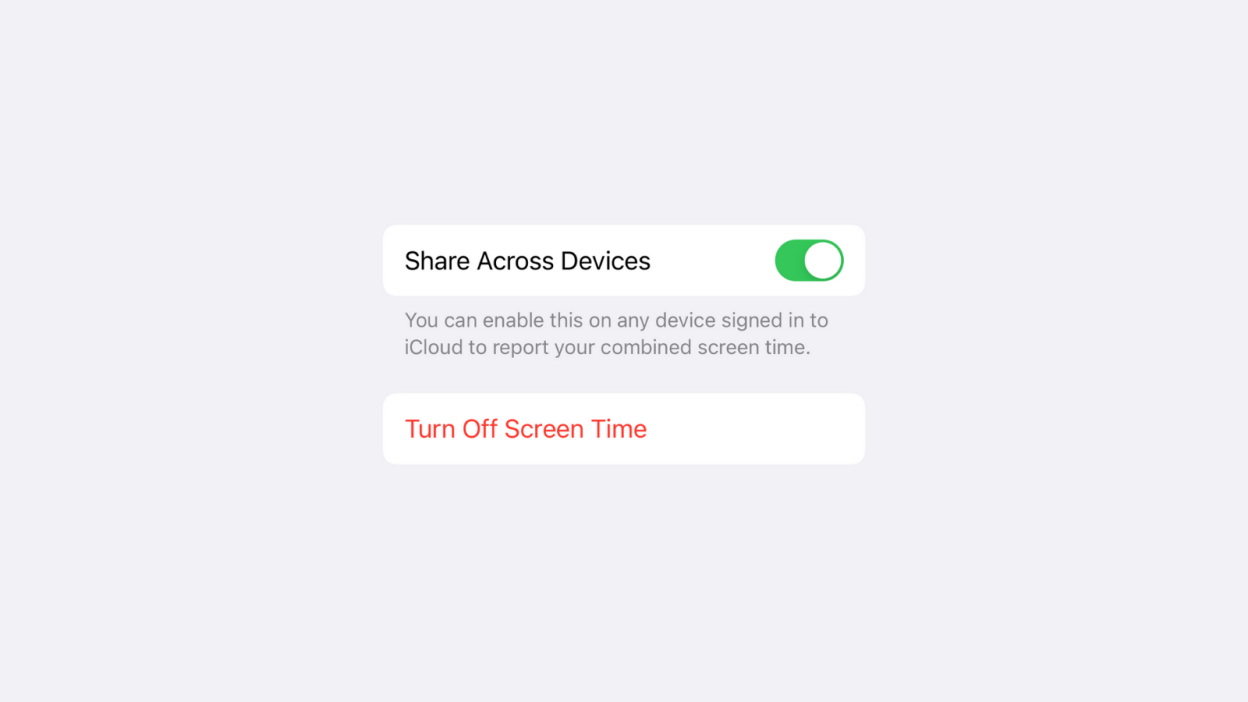
图片来源:卡莫什·帕塔克
默认情况下,屏幕时间会在所有 Apple 设备之间同步您的所有设置和限制。 从理论上讲,这很棒。 当您在 iPhone 上为 Twitter 应用程序设置 30 分钟限制时,您将无法通过在 Mac 上使用 Twitter 网站来绕过它。
但是,如果您希望将不同的规则应用于不同的设备(例如,因为您需要在工作时间使用特定的应用程序),该怎么办? 或者您不想为特定设备的限制而烦恼? 唯一的方法是停止在设备之间共享屏幕时间设置。
在 Mac 上,您可以访问系统偏好设置>检测时间>选项>跨设备共享禁用此功能。 在 iPhone 和 iPad 上,您可以在下面找到它设置>检测时间>跨设备共享。
将小部件添加到 iPhone 主屏幕,认真对待屏幕时间
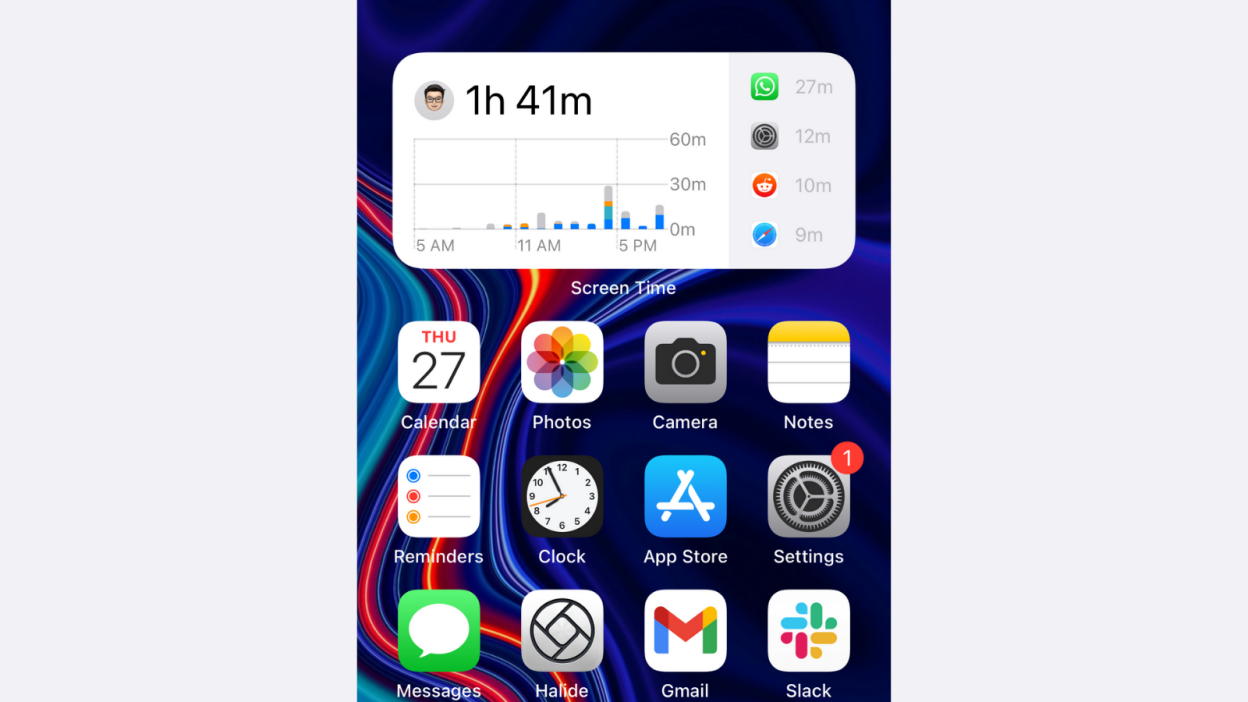
图片来源:卡莫什·帕塔克
“屏幕时间”会在每周结束时向您发送摘要通知,但这还不够。 如果你真的想减少看屏幕的时间,你需要不断的提醒。 最好的方法是将“屏幕时间”小部件放在主屏幕上。
该小部件具有三种不同的尺寸,并显示一天中的总屏幕时间以及热门应用程序的使用时间。
要进行设置,请转到 iPhone 或 iPad 主屏幕,然后点击并按住主屏幕的空白部分。 点击屏幕左上角的加号按钮,转到“屏幕时间”部分,然后添加您选择的小部件。 现在,每次您解锁 iPhone 时,您的屏幕时间都会在那里,盯着您的脸。 评判你。
禁用屏幕时间摘要通知
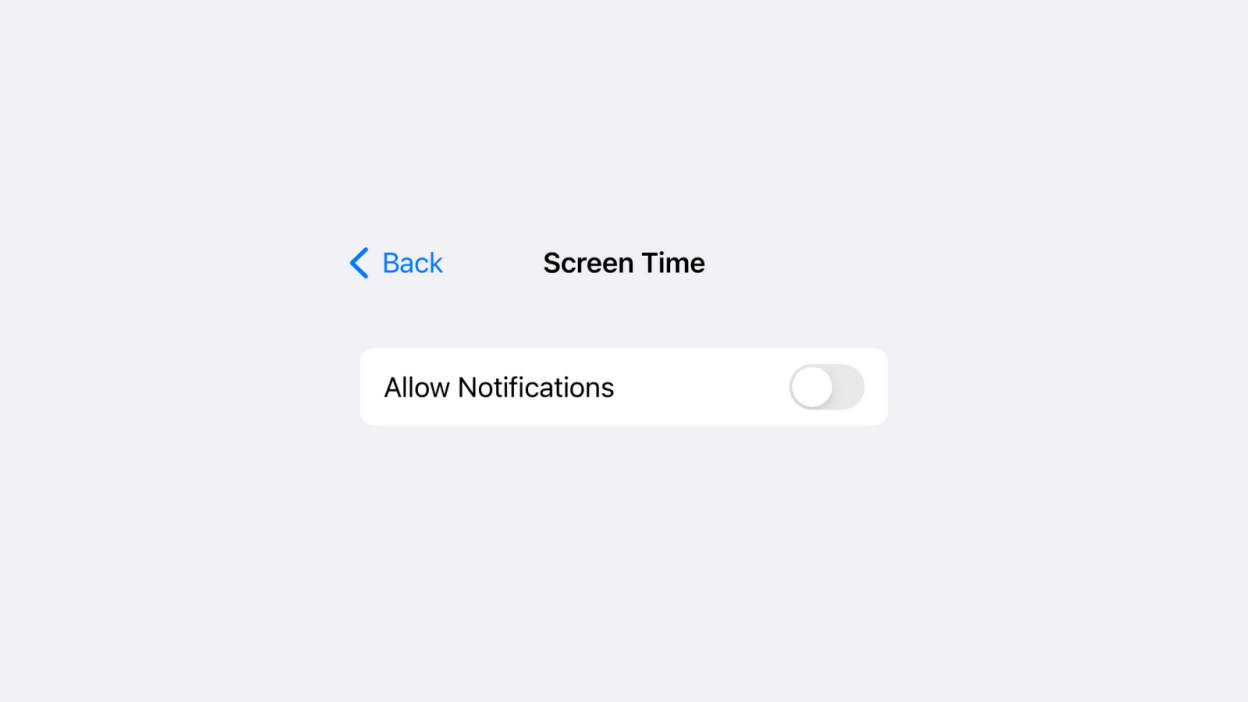
图片来源:卡莫什·帕塔克
正如我们所说,每周总结实际上并没有那么有用。 最好每天监控您的屏幕时间。 要禁用摘要通知,请转至设置>通知>检测时间并禁用“允许通知“ 选项。 请改用小部件。
为全家人设置屏幕时间
如果您使用苹果的家庭共享功能,这里有一些好消息。 还支持屏幕时间功能。 您可以将自己设置为家长,您不仅可以查看孩子在设备上花费的时间,还可以控制他们的使用情况。
例如,您可以阻止其设备上的成人内容,或使用“停机时间”功能阻止他们在设定时间内访问特定应用程序。
要进行设置,请转至设置 > [您的名字] > 家人共享 >检测时间开始。
关闭特定设备的屏幕时间
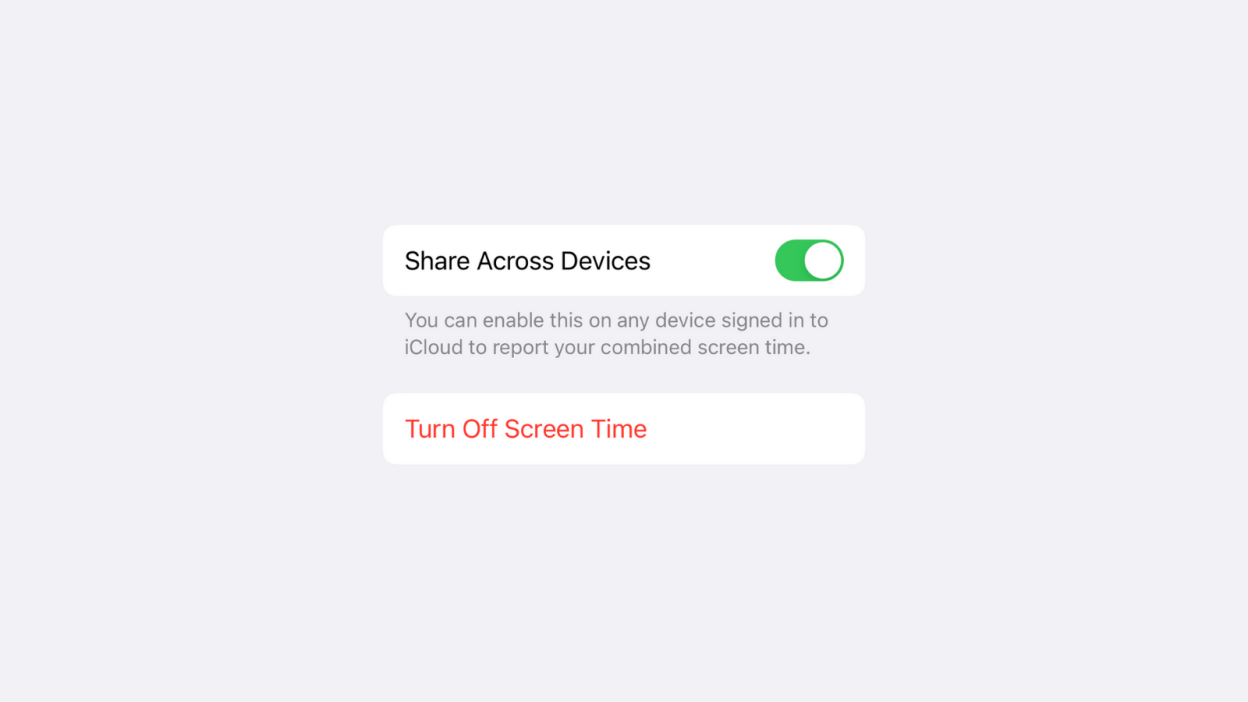
图片来源:卡莫什·帕塔克
最后,您可以为特定设备完全禁用屏幕时间功能。 如果您与家人共用一台 iPad 并希望保持自己的报告干净,或者您只是不想跟踪自己在主要用于工作的 Mac 上的时间,则可能需要执行此操作。
要在 iPhone 或 iPad 上执行此操作,请转至设置>检测时间>关闭屏幕时间开始。 在 Mac 上,转至系统偏好设置>检测时间>选项并单击“关”按钮位于右上角。