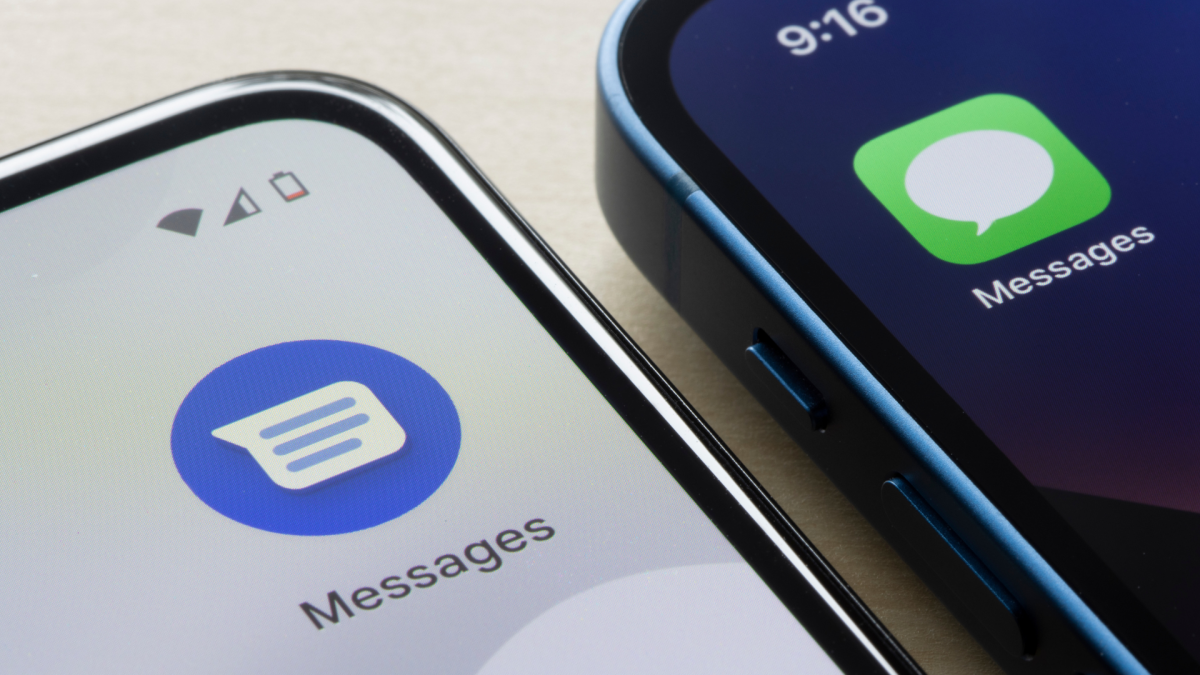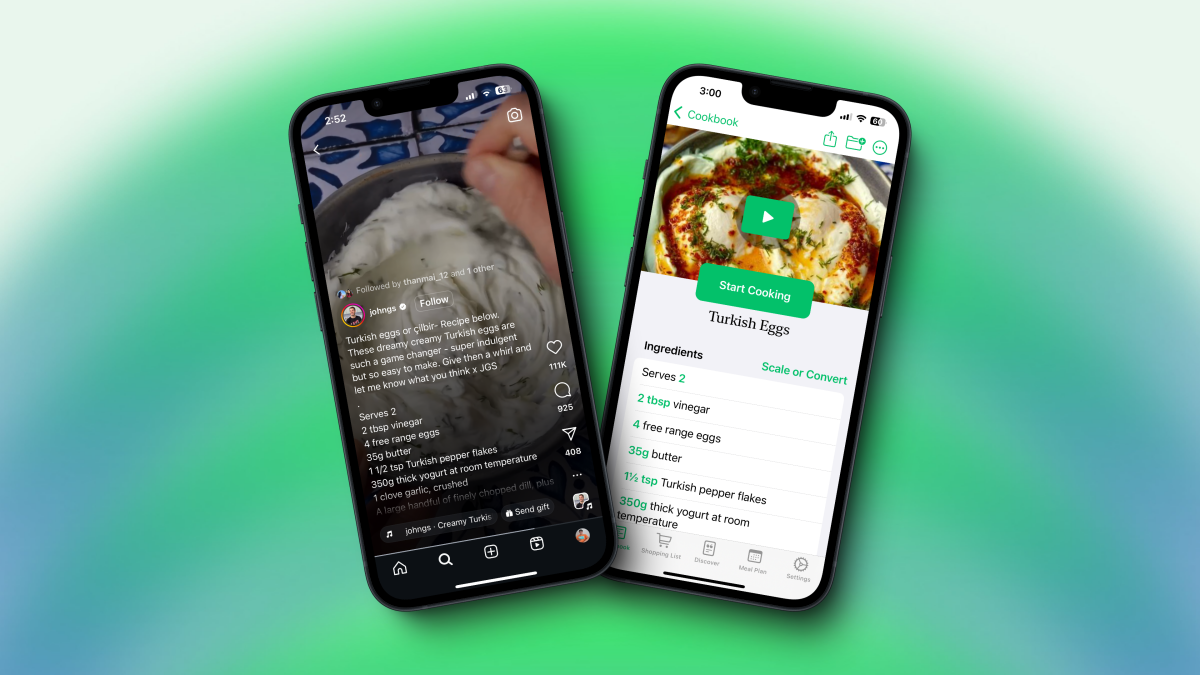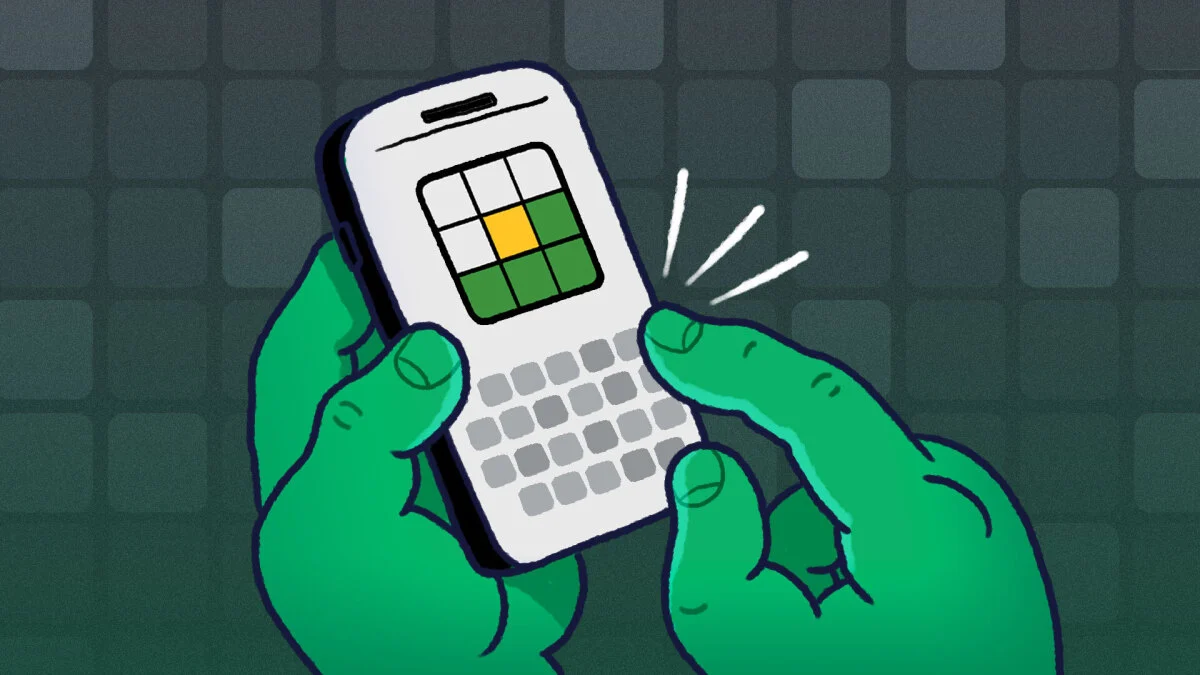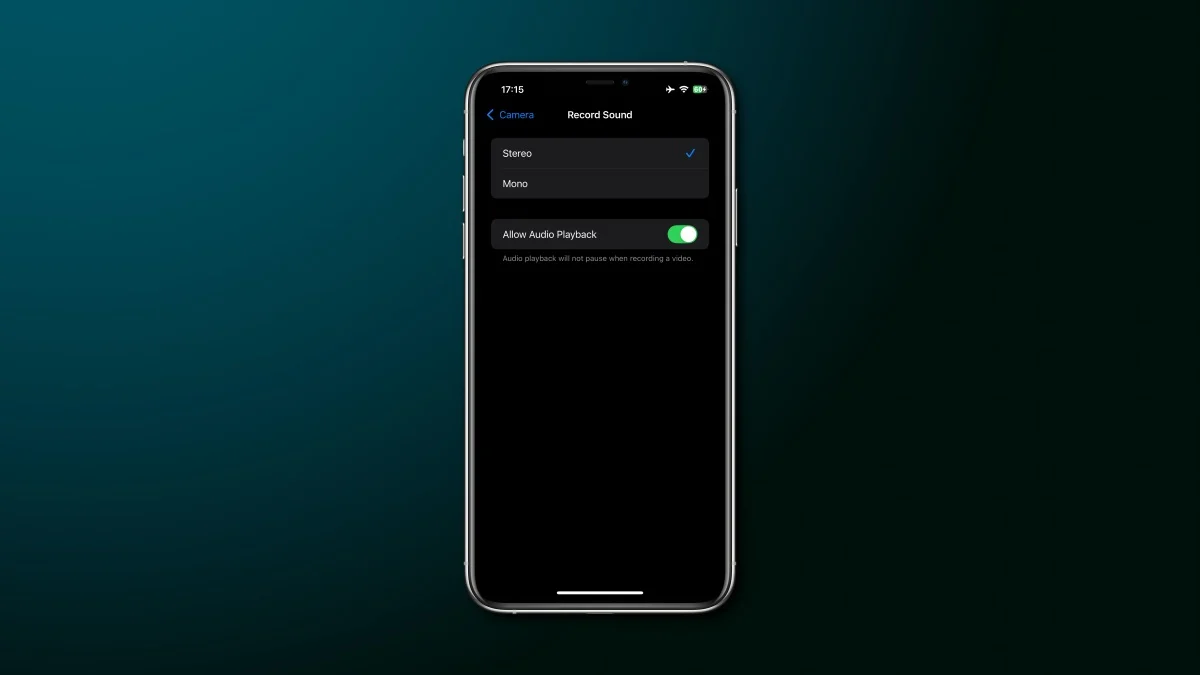您不知道的所有令人敬畏的聚光灯快捷方式的存在
OS X 的 Spotlight 是查找丢失的文件或启动应用程序的绝佳工具,但它的功能远不止查找偶尔的文件。 以下是一些最酷的 Spotlight 提示、功能和快捷方式,可让您的 Mac 成为节省时间的文件搜索引擎。
进行高级搜索查询
Spotlight 的美妙之处在于它的简单性。 它是一个单一的搜索栏,只需按几下按键即可找到计算机上的几乎所有内容。 但是,如果您需要执行更高级的搜索,则无需勾选一堆框并填写高级搜索表单即可完成。 您只需要使用一些运算符 - 与。 这些包括:
布尔运算符(如 AND、OR 和 NOT)用于包含或排除术语。 例如,
invoice NOT paypal或者invoice -paypal会找到所有包含单词“invoice”和“invoice”的文件不包含单词“paypal”,这对于过滤掉某些项目很有用。 您甚至可以使用括号和引号进行更高级的操作,例如invoice AND credit NOT (paypal OR "google checkout")。您可以使用以下命令搜索特定类型的文件
kind运算符,例如invoice kind:pdf。您可以使用运算符搜索特定日期范围内的文件,例如
created或者modified,例如invoice modified:yesterday对于昨天修改的内容,或者invoice created:1/1/2012-4/10/2012查找 1 月 1 日至 4 月 10 日期间创建的内容。
这些只是您可以进行的高级搜索的几个示例。 尝试常见的运算符,看看还能发现什么。
进行计算并查找单词。
这个非常有名,但值得重复。 如果您需要快速完成计算,则无需打开计算器应用程序。 只需将您的计算结果输入到 Spotlight 中即可。 无论是简单的事情比如2+2或者像这样复杂的事情sqrt(16)/2*(55.6+9)。 只需输入答案,答案就会显示在结果的顶部。 您甚至可以突出显示它并按 Cmd+C 将答案复制到剪贴板,以便粘贴到另一个程序中。
你也可以用言语来做同样的事情。 只需在 Spotlight 中输入一个单词,它就会显示其定义。 您可以单击定义(或突出显示它并按 Enter)以查看完整内容,或按 Cmd+C 将其复制以粘贴到另一个应用程序中。
从搜索菜单复制或移动文件
需要将文件复制到桌面、Dropbox 或其他位置? 无需深入文件系统即可找到它。 只需在 Spotlight 中搜索它,在结果列表中突出显示它,然后按 Cmd+C。 然后,您可以在 Finder 中使用 Cmd+V 将该文件粘贴到任意位置。 它甚至适用于联系人和电子邮件(它将粘贴 .vcard 或 .emlx 文件)。
或者,您可以将该文件拖出 Spotlight 结果以将其复制到新位置,或者按住 Command 并拖动它以将其移动到新位置。 如果您在拖动时按住 Command 和 Option 键,如果您想从桌面或其他文件夹快速访问该文件,它会为该文件创建一个别名。
在 Finder 中查看搜索结果
有一半的时间,当我查找文件时,是因为我实际上不知道它在哪里,或者它在 Finder 中埋得太深,以至于我不想在文件系统中单击来到达那里。 在 Spotlight 中搜索该文件即可找到该文件,但您也可以使用此键盘快捷键来查看该文件的父目录。 只需突出显示该文件并按 Cmd+Enter(或 Cmd+单击该文件)即可在 Finder 中查看它。 对于您需要做的不仅仅是打开文件的搜索来说,它非常方便。
获取文件的信息和文件路径
如果您想查看有关文件的信息,例如文件类型、文件大小、文件所在位置等,只需突出显示该文件并按 Cmd+I。 这将打开该文件的“获取信息”窗口,就像您在 Finder 中查看它一样。 如果您只想知道该文件的路径,则无需打开“获取信息”窗口;只需打开“获取信息”窗口即可。 您只需突出显示该文件并按 Cmd+Option。
从搜索结果中快速查看文件
如果您想稍微仔细地查看图像、文档或其他快速查看兼容的文件,只需突出显示该文件并按 Command 键即可。 或者,您也可以将鼠标悬停在其上。 您将看到一个小弹出窗口,显示有关该文件的一些信息以及预览。 它不像 Finder 中实际的“快速查看”窗口那么大,但有时它可以解决问题。 如果您需要仔细查看,可以随时按 Cmd+Enter 在 Finder 中显示文件,然后按空格键调出常规“快速查看”窗口。
还有其他我们错过的很酷的 Spotlight 快捷键或提示吗? 请在下面的评论中与我们分享,并享受 Spotlights 内置时间节省程序节省的所有额外时间。