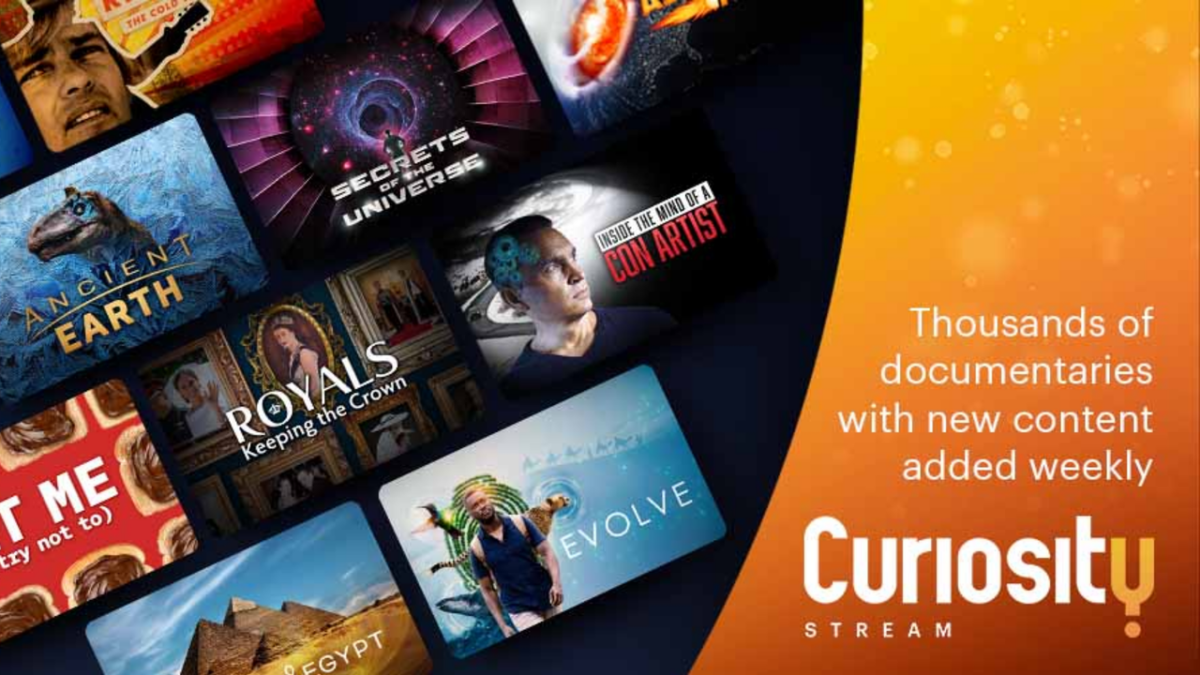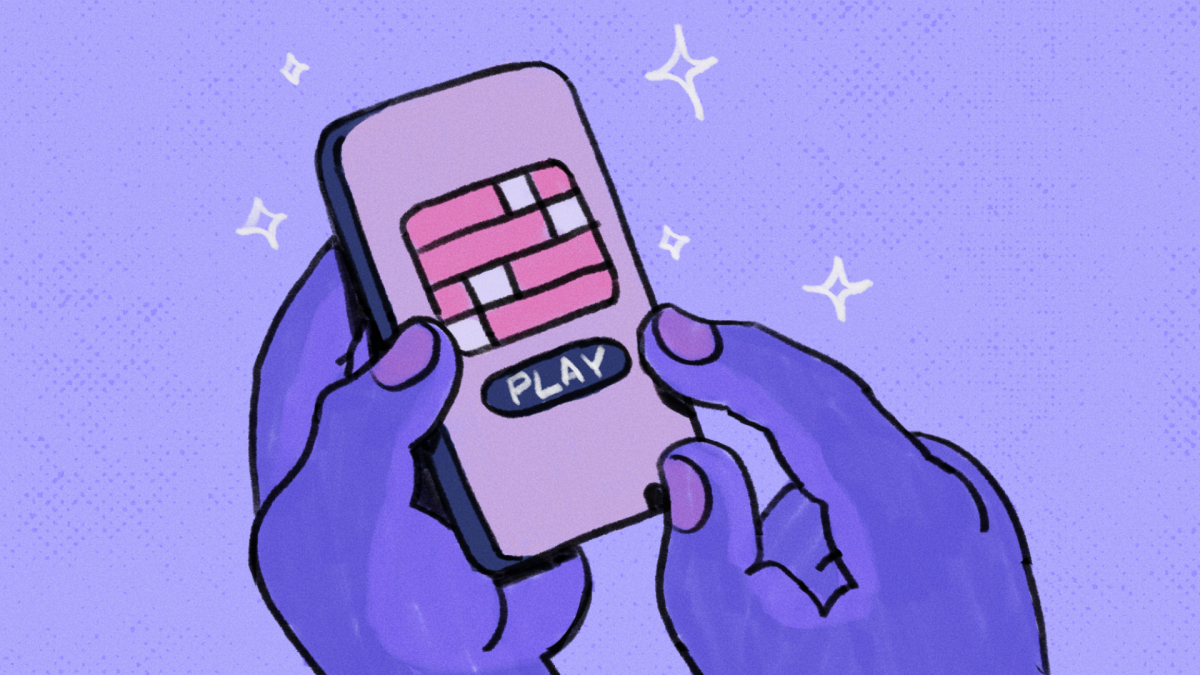Windows 11 和 macOS 都包含多个键盘快捷键和内置应用程序,可用于快速抓取计算机屏幕上的任何内容的图像。

图片来源:sdx15/Shutterstock
Windows 和 macOS 为您提供了多种方法来快速截取您想要的任何内容,包括键盘快捷键和用于捕获、注释和保存屏幕截图和屏幕录制的内置工具。
Windows 11中的大多数屏幕截图快捷方式都是,但还有一些 Windows 11 独有的鲜为人知的屏幕捕获功能,例如用于捕获屏幕特定部分而不是整个桌面的工具。 MacOS 有类似的键盘快捷键选项以及本机屏幕截图应用程序。
如何使用 Windows 11 打印屏幕快捷方式
让我们从最明显的方法开始:打印屏幕键(在某些键盘上截断为“PrntScrn”),这是键盘的专用屏幕截图按钮。
全尺寸键盘通常有一个专用的 Print Screen 键,但较小的键盘和笔记本电脑通常将 Print Screen 键作为辅助功能放在其他位置(通常位于 F12 键上),在这种情况下,您需要按“FN”同时按下 键和 Print Screen 键。
使用此键进行屏幕截图的方法有多种,但以下是最常见的方法:
按Windows 键 + 打印屏幕键将当前屏幕上的任何内容保存为 PNG 图像图片 > 截图文件夹。
Windows 的另一种标准屏幕截图技术是按打印屏幕(或者FN + 打印屏幕)将当前桌面的图像复制到剪贴板。 复制屏幕截图后,打开任何支持图像的图像编辑应用程序或文字处理应用程序,然后将其粘贴(右键单击 > 粘贴,或按Ctrl + V),然后保存文档。
按Alt + 打印屏幕仅将您正在使用的窗口或应用程序的屏幕截图复制到剪贴板。 在按快捷方式之前,请确保单击要捕获的应用程序或文件夹窗口。 请记住将屏幕截图粘贴并保存到另一个程序中。
如果您的键盘根本没有 Print Screen 键,Windows 键 + FN + 空格键快捷方式还将屏幕截图复制到剪贴板。
如何使用 Windows 11 屏幕截图和截图和草图工具
除了默认的“打印屏幕”快捷方式之外,Windows 11 还具有两个内置应用程序,可让您单击并拖动以选择要进行屏幕截图的特定区域:“屏幕截图”和“截图和草图”。
从技术上讲,这两个应用程序可以相互集成; 您可以使用“Snip & Sketch”来制作屏幕截图,然后使用“Snipping Tool”来裁剪、编辑或绘制所选内容,并将其直接保存为图像。 截图工具菜单还包括捕获延迟,因此您可以将屏幕截图安排在三秒、五秒或 10 秒后进行。
最简单的开始方法是搜索“截图工具”在“开始”菜单中,然后从搜索结果中将其打开。
或者,您可以更改打印键功能以打开截图工具,而不是进行屏幕截图。 这是在 Windows 11 设置菜单中完成的:
去设置 > 辅助功能 > 键盘。
使能够“使用打印屏幕按钮打开屏幕截图。”
关闭设置菜单,然后按“打印屏幕”打开截图工具。
以下是打开该工具后如何截取屏幕截图的方法:
点击“新的”从截图工具弹出菜单中或按“Windows 键 + Shift + S”使用 Snip & Sketch 开始新的捕捉。 如果需要,您还可以设置捕获延迟。
屏幕顶部会出现一个小菜单,您的桌面会稍微变暗。
该菜单包括四个图标,可以改变您的代码片段形状:左侧的第一个图标是矩形选择,第二个是“自由形式”选择,第三个捕获当前选择的应用程序或文件夹窗口(如 Alt + Print Screen),最右边的图标是全屏捕获(例如按 Print Screen 键或 Windows 键 + Print Screen)。
单击所需的选择类型,然后单击并拖动以选择要另存为屏幕截图的屏幕部分。
该图像将在“截图工具”菜单中打开。 将有多个编辑选项,包括钢笔工具、图像裁剪以及您可以根据需要使用的其他调整。
点击“节省”图标将图像保存到图片 > 截图文件夹。
您还可以使用 Snip & Sketch 而不使用 Snipping Tool(我知道,这很令人困惑):
按Windows 键 + Shift + S任何时候您不使用截图工具来打开“草图和截图”。 这会跳过用于设置延迟计时器的“截图工具”菜单,并直接进入屏幕抓取菜单。
截取屏幕截图后,它将被复制到剪贴板,以便您可以将其粘贴并保存到其他地方。
您还可以单击弹出通知在截图工具中打开屏幕截图,以便您可以编辑并将其另存为图像。
如何在 Windows 11 中使用 Xbox 游戏栏截取屏幕截图
我们将介绍在 Windows 11 中截取屏幕截图的最后一种方法是使用 Xbox Game Bar。 Xbox Game Bar 预装在 Windows 10 和 11 上,并具有多种工具,例如混音器、Xbox 社交菜单和屏幕捕获工具,非常适合录制游戏视频或屏幕截图,但您也可以使用它来获取屏幕截图屏幕上显示的任何内容。
按Windows 键 + G打开 Xbox 游戏栏叠加层。
寻找“捕获”窗口(默认位于左上角),然后单击相机图标截取屏幕截图。 您也可以按键盘快捷键Windows 键 + Alt + 打印屏幕改为截取屏幕截图。
Xbox Game Bar 屏幕截图保存在 Windows 11 Videos 文件夹中视频 > 捕获。
使用 Xbox Game Bar 截取屏幕截图在功能上与使用“打印屏幕”快捷方式或截图工具截取屏幕截图相同,但这是一个值得的备份选项。 由于 Xbox Game Bar 屏幕截图保存到不同的文件夹,因此将某些屏幕截图(例如游戏图像)组织到其自己的单独目录中会很有帮助。
如何在 macOS 上截取屏幕截图
在 macOS 上截取屏幕截图的方法有多种:
要捕获整个屏幕,请按住Shift + Command + 3。
要捕获屏幕的一部分,请按住Shift + Command + 4。 拖动十字准线图标以包含要截屏的区域,然后释放鼠标或触控板。 如果您需要在捕捉之前移动所选区域,请按住空间栏并拖动。 您还可以按Esc键取消选择。
要捕获窗口或菜单,请按住Shift + Command + 4其次是空间。 出现十字准线更改为相机图标,然后单击要捕获的窗口。
在 macOS Mojave 及更高版本中,您还可以通过按住来打开屏幕截图应用程序Shift + Command + 5。 这使您可以捕获或记录整个或部分屏幕以及对特定窗口或菜单进行屏幕截图。
macOS 上的屏幕截图默认保存到桌面,但您可以使用屏幕截图应用程序更改其位置选项菜单。