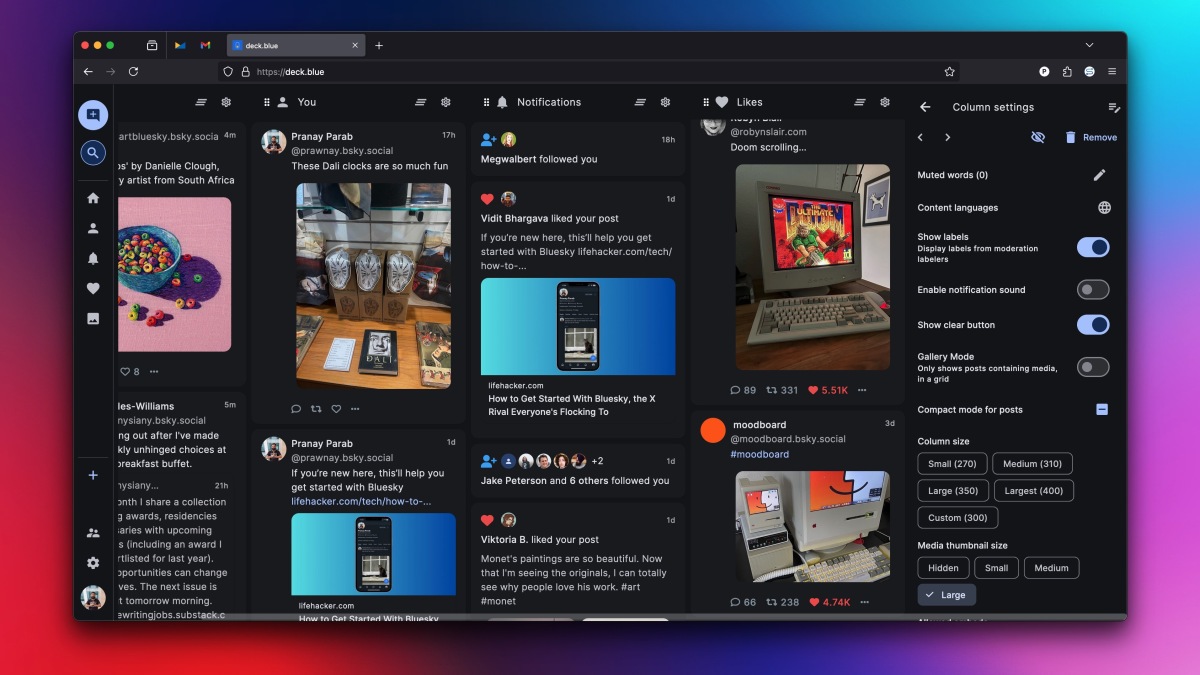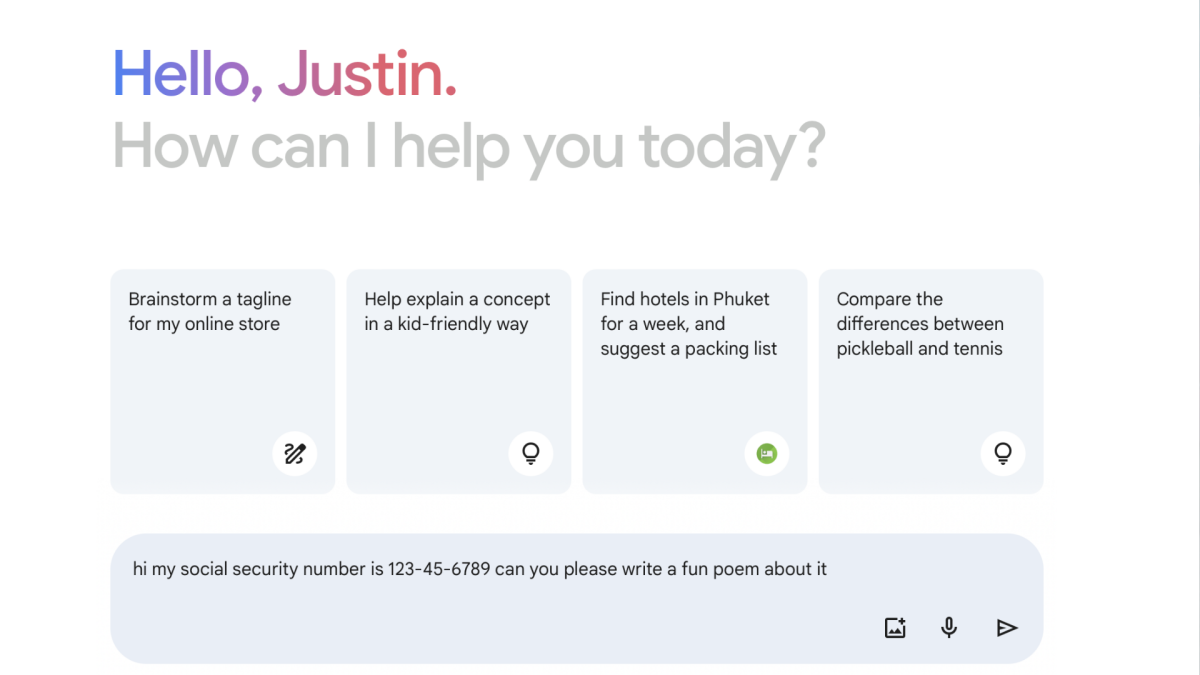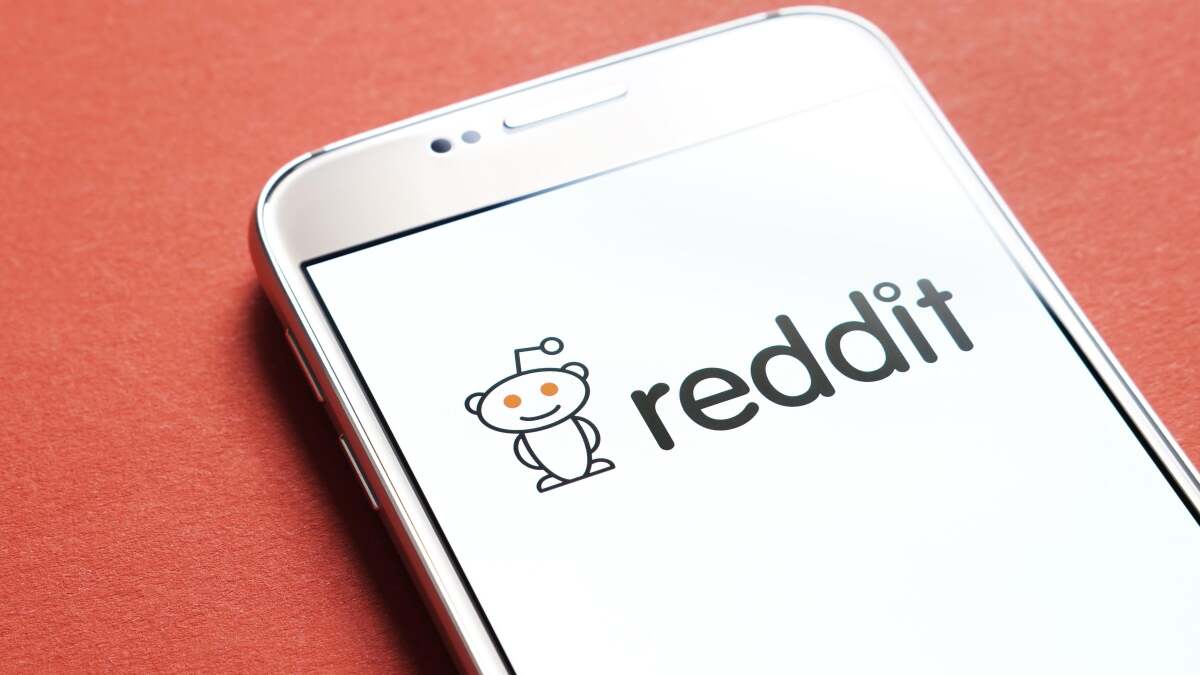观看您的 iPhone 锁屏因小部件和新壁纸效果而变得栩栩如生。
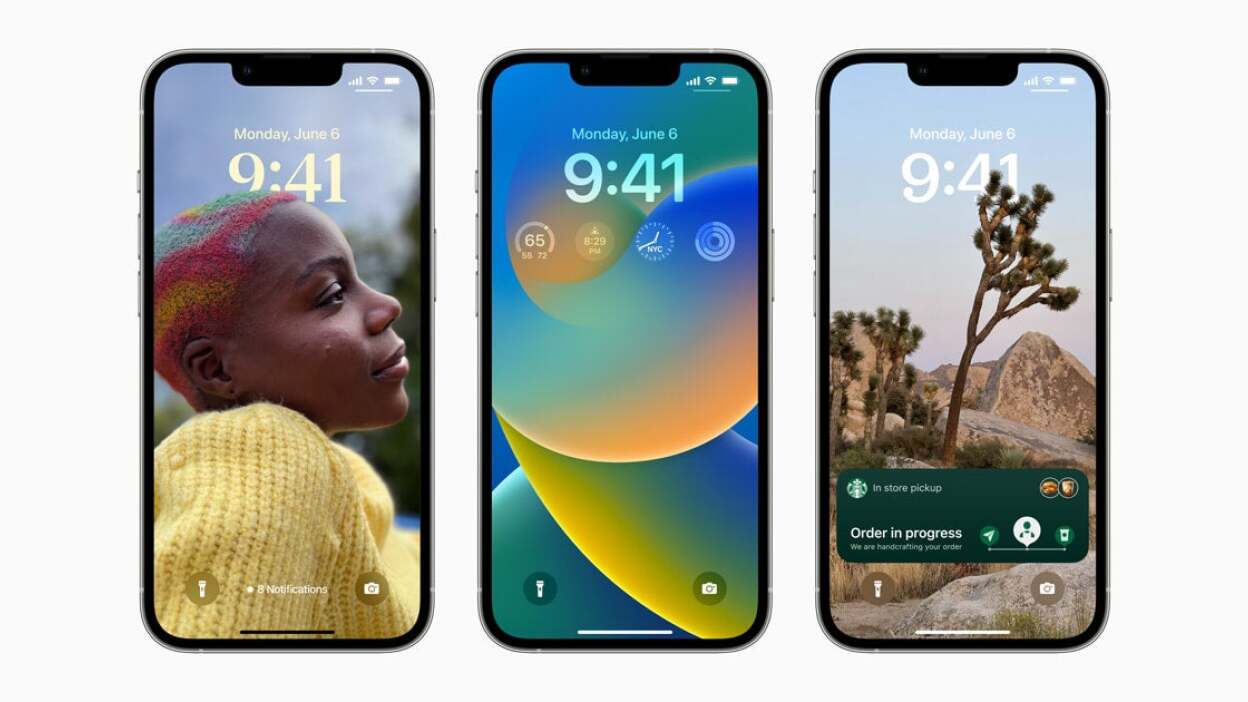
信用:苹果
苹果的头条新闻每次你拿起 iPhone 时,这个功能都会让你眼前一亮:有史以来第一次,你可以自定义 iPhone 的锁定屏幕,天哪,这是一个值得欢迎的变化。 您甚至可以为不同的目的或一天中的不同时间设置多个锁定屏幕,每个锁定屏幕都有不同的壁纸和小部件(是的,现在锁定屏幕上有小部件)。 另外,锁定屏幕可以链接到,帮助您区分工作和个人生活。
笔记:截至撰写本文时,iOS 16 中的新锁屏自定义功能仅在您安装,并将于 2022 年秋季推出到所有兼容的 iPhone。
一切都从壁纸开始
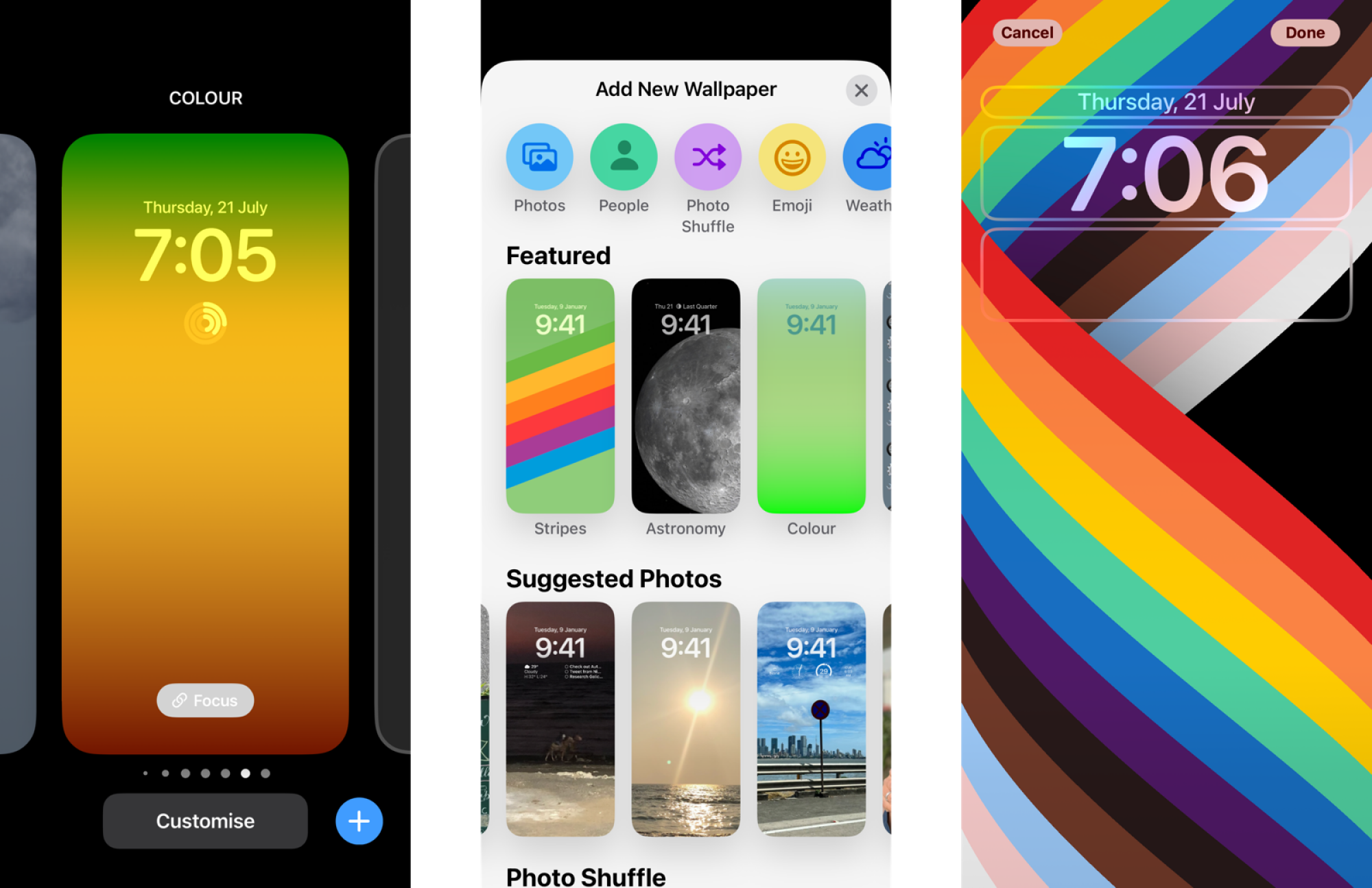
图片来源:卡莫什·帕塔克
要开始进行自定义,请唤醒您的 iPhone,然后点击并按住锁定屏幕的空白区域以进入编辑器。 点击小加号图标添加新的锁定屏幕(您将无法自定义默认屏幕)。 每个锁定屏幕都链接到特定的壁纸,从而启动此过程。
Apple 提供了很多建议,但这里只是一个尝试 - 不过,与往常一样,您也可以使用任何您想要的图像。
天文学:地球、月球和太阳系的实时动画壁纸,包括有关日落时间和当前月相的信息。
照片随机播放:此壁纸从相册中选择多张照片,然后每小时、每天或每次唤醒 iPhone 时在它们之间随机播放。
人们:苹果喜欢强调这个功能,我们可以理解为什么:选择一张照片后(即使它不是肖像模式),您可以创建一个很酷的深度效果,其中数字时钟悬停在主题上,并带有一个漂亮的阴影效果。
相片:Apple 让简单的照片选择器变得非常智能。 您将看到特色照片、人物、宠物、自然、城市景观等的不同部分。 “精选”部分非常出色地突出显示了图库中适合壁纸的照片。
表情符号:使用您选择的最多 6 个表情符号创建基于图案的表情符号壁纸。
天气:此壁纸将天气应用程序的背景效果拍到您当前位置的锁定屏幕上。
颜色:选择一种颜色,任何颜色,然后观看您的 iPhone 将其变成漂亮的渐变壁纸(滑动即可尝试不同的效果)。
每个壁纸都有不同的选项,您可以使用右下角的三点菜单按钮访问这些选项。 最常见的选项让您禁用“深度效果“ 和 ”透视变焦”。
自定义数字时钟
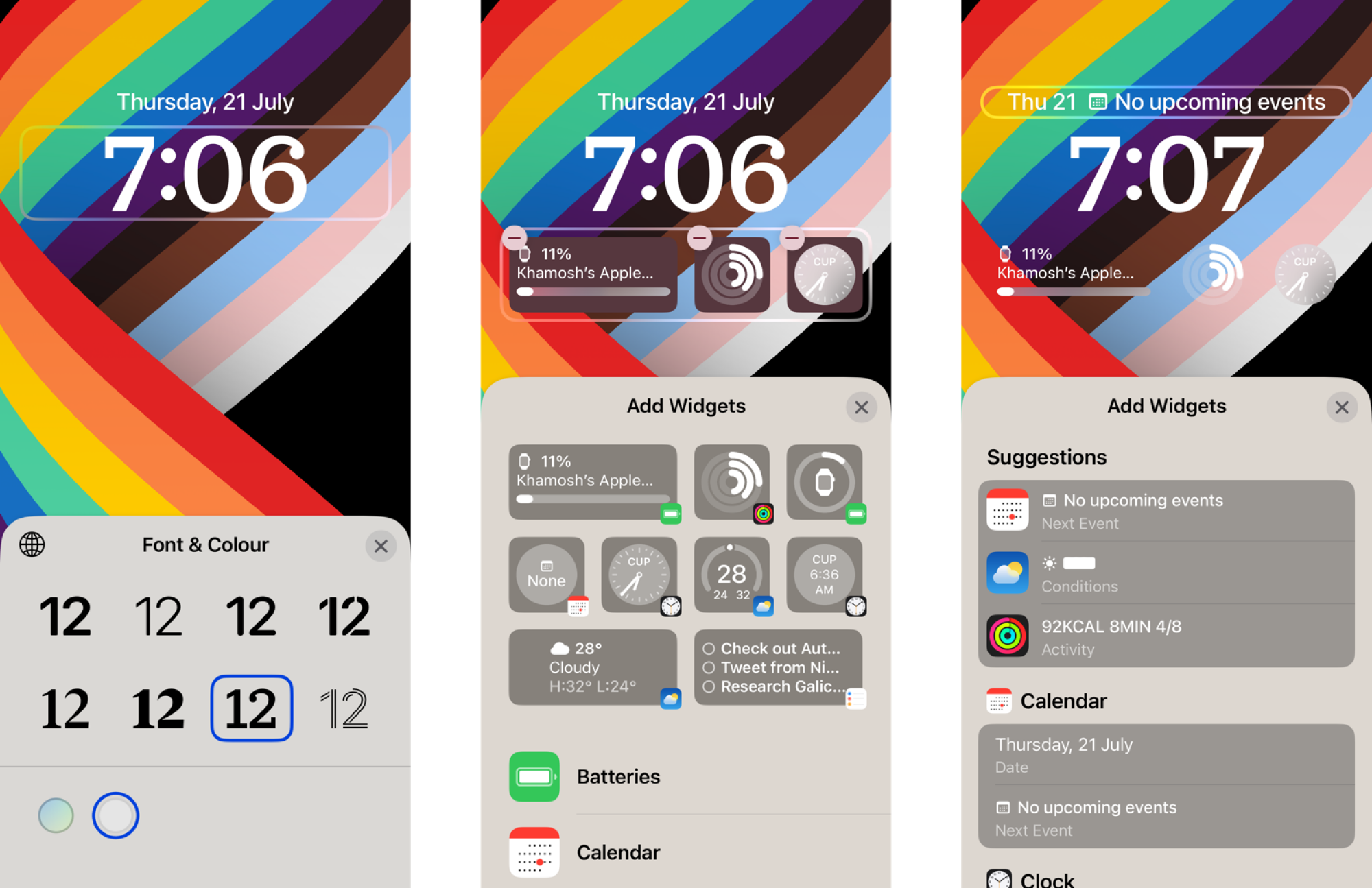
图片来源:卡莫什·帕塔克
苹果不仅更新了默认的数字时钟字体,还添加了一个全新的自定义选项,可让您更改字体和字体颜色。 选择壁纸后,您将进入上面的自定义屏幕。 点击数字时钟图标可切换到不同的字体和颜色。
现在,小部件
在自定义屏幕上,您将在时间下方和日期周围看到一个空的圆角矩形。 点击空白区域即可找到新的小部件选择菜单。 您最多可以添加四个方形小部件(类似于 Apple Watch 复杂功能)或两个矩形小部件。 目前,只有苹果的第一方小部件可用,因此选择范围很小,但一旦操作系统全面发布,第三方开发商无疑也会提出自己的选择。
要将小部件添加到锁定屏幕,只需点击它,然后使用拖放来移动它。 打小减图标以删除小部件。 不要忘记,您也可以自定义顶部的日期。 那里的小部件将是纯文本的; 小部件数据将在该日期之后显示。 尽管如此,对于查看您的活动数据或提醒即将到来的约会还是非常有用的。
设置壁纸对
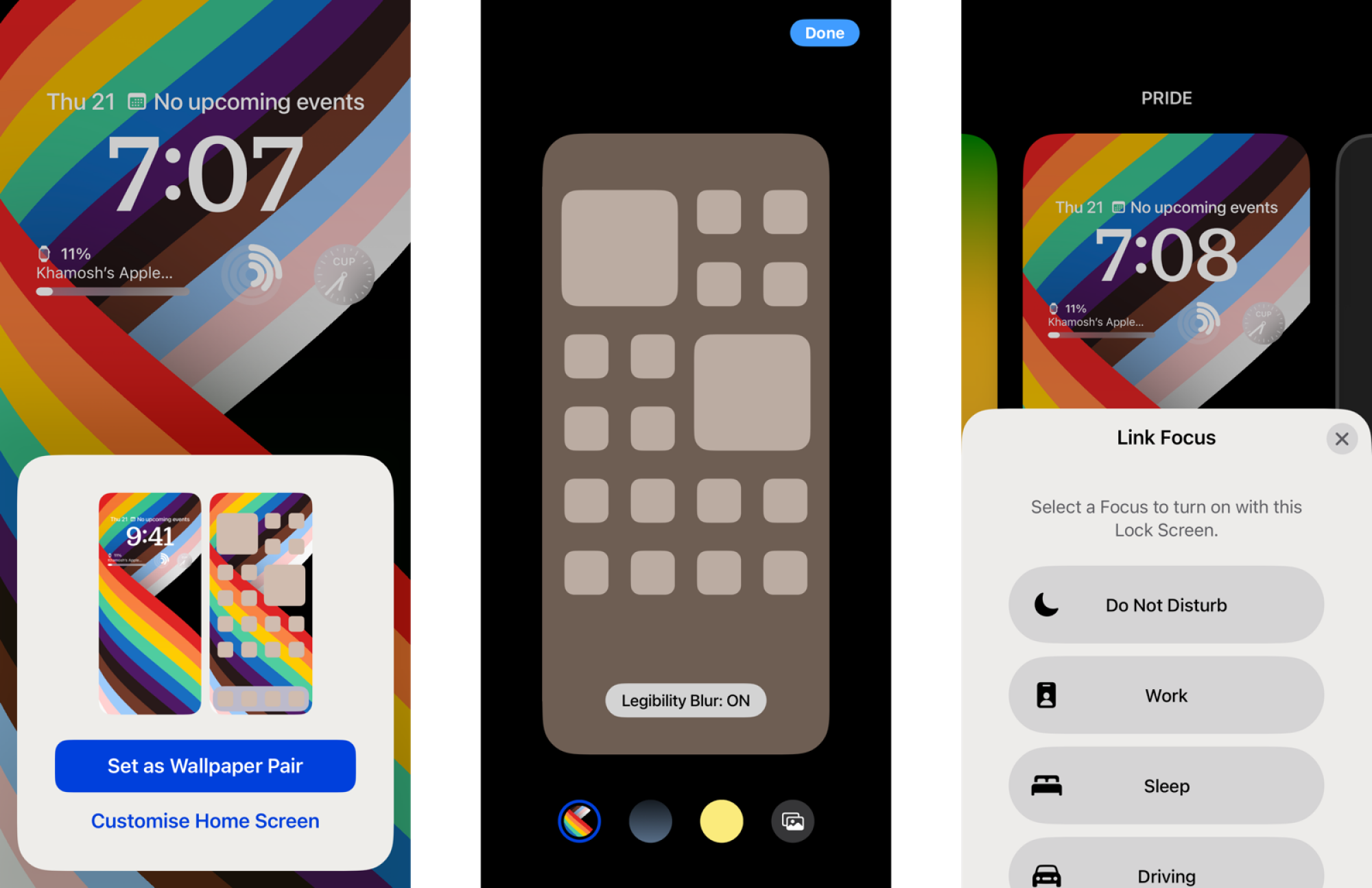
图片来源:卡莫什·帕塔克
完成自定义后,点击“完毕” 查看配对选项:您可以点击“设置为壁纸对”按钮设置锁定屏幕和主屏幕的壁纸。 现在,当您切换到不同的锁定屏幕时,主屏幕壁纸也会发生变化。
或者,您可以点击“自定义主屏幕”按钮用于扩展控制。 在这里,您可以启用“易读性模糊”这使得阅读应用程序标签变得更加容易。 如果您想为主屏幕选择不同的照片,请点击“照片”按钮。 您还可以使用颜色选择器图标创建基于颜色的主屏幕壁纸,并设置您自己的渐变。 点击“完毕再次按下“按钮,您的锁定屏幕就准备好了。
将锁定屏幕与焦点链接(如果需要)
完成创建和自定义后,您将在每个锁定屏幕的编辑器底部看到一个“焦点”按钮。 使用 ”重点”功能,您可以链接任何焦点,每次切换到特定锁定屏幕时都会触发该焦点。
创建完锁定屏幕后,您可以通过点击在它们之间切换。 就像在 Apple Watch 上一样,您可以在之间滑动并选择锁定屏幕以立即激活它(以及相关的小部件和焦点模式)。