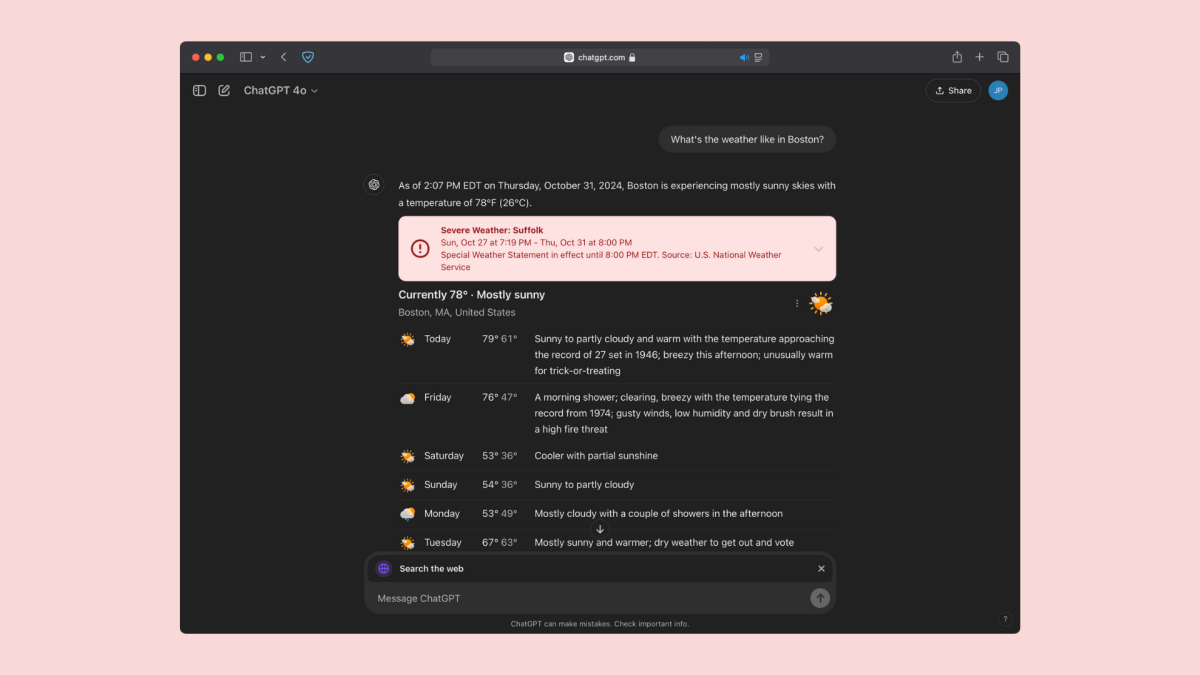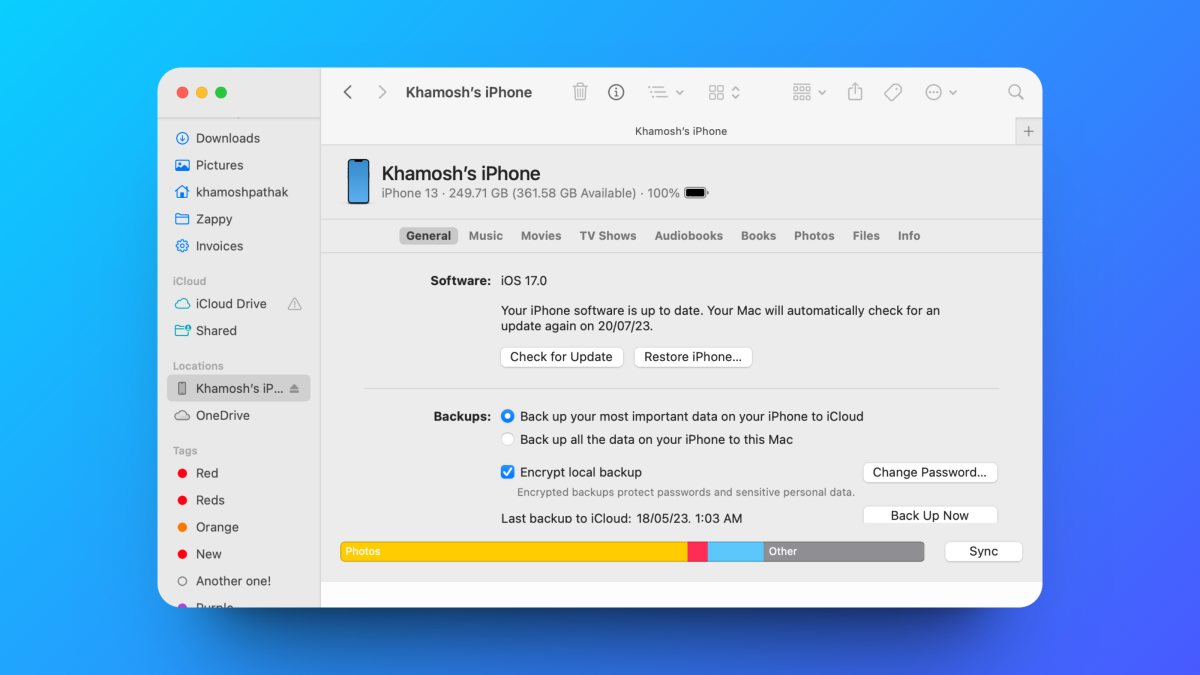现在您已经了解了 Photoshop 提供的工具,我们将了解如何使用它们来校正和更改颜色、修饰照片中的瑕疵和其他不需要的部分,以及增强肖像以使主题看起来特别好。
欢迎来到 Photoshop 基础知识系列的第二课。 主要课程是上面的视频,下面的文字供参考。 您将在这里学到的大部分内容都在视频中得到了最好的演示,因此观看它是最好的学习方式。 在本课程中,我们将介绍三件事:色彩校正、照片修饰和照片增强。 我们将研究执行这些任务的基本方法,没有什么太复杂的,但您会发现这些简单的方法非常强大,可以处理您想要对照片执行的大部分操作。
色彩校正
色彩校正比您想象的要容易得多。 您只需要知道哪些颜色是互补的(意味着在色轮的另一端),您可以使用这些颜色来抵消过多的另一种颜色。 (如果您需要复习一下颜色,请查看我们的.) 您还需要能够发现颜色最突出的地方。 这意味着能够分辨出照片的亮区何时占主导地位,而暗区何时占主导地位。 如果您简单地将蓝色滤镜应用于整张照片,最终会得到更多中性高光(这正是您想要的),但照片看起来太酷了,因为阴影的蓝色过于饱和。 回顾一下,色彩校正时需要注意两件事:哪些颜色在照片中占主导地位,哪些颜色不是,以及在哪里,色调上,那些主导颜色是存在的。
通常,您只需查看照片就可以做到这一点,但正确的方法是查阅直方图。 您可以通过进入“窗口”菜单并选择“直方图”来调出此功能。 左侧代表阴影,右侧代表高光,中间代表中间色调。 如果某种特定颜色在照片的任何区域中占主导地位,您会看到它在直方图上占主导地位。 这可以成为发现必要修正的便捷指南。
现在您已经对我们的目标有了基本的了解,让我们看一下 Photoshop 提供的一些最佳色彩平衡工具。 您可以在以下位置找到我们将讨论的所有调整:
您可以通过转到“图像”菜单,选择“调整”,然后选择所需的调整,找到适用于单个图层的标准调整。
如果您想创建一个可以应用于多个图层并在第一次应用后进行调整的调整图层,您可以创建一个调整图层。 您可以通过进入“图层”菜单,选择“调整图层”,然后选择所需的调整,或者仅从“调整”调色板中选择所需的调整来执行此操作。
色彩均衡
色彩平衡不是一个非常灵活的工具,但有时您只需要对颜色进行细微调整,您可以使用色彩平衡来快速应用它们。 如果照片中最亮的部分有点太红(这在弱光下拍摄的照片中很常见),您只需选择“高光”单选按钮,然后将滑块向青色和蓝色移动一点,直到您开始看到颜色看起来更加平衡和中性。 您还可以使用色彩平衡通过强调阴影、中间调和高光中的不同颜色来创建一些有趣的色彩效果。 尝试一下它并感受一下它的功能。 这不是您在大多数情况下想要使用的工具,因为曲线通常会帮助您更好地完成所有事情并更加灵活,但对于快速更改,色彩平衡绝对有用。
级别
级别就像带有辅助轮的曲线(我们将在下面讨论)。 您有三个主要滑块。 左侧有阴影滑块。 将其向右移动会增加阴影的强度。 右侧有突出显示滑块。 将其向左移动会增加照片亮点的强度。 中间有中间调滑块。 向左移动会使照片变亮,向右移动会使照片变暗。 这些滑块主要影响对比度。 输出级别下的滑块会影响亮度。 将黑色滑块移向白色滑块将使事物变亮。 将白色滑块移向黑色滑块将使它们变暗。 默认情况下,色阶会将所有这些更改应用于整张照片,但您可以选择特定的颜色通道并自行更改。 “色阶”面板顶部有一个小下拉菜单,可让您从所有通道中进行选择(我假设您处于 RGB 色彩空间,它显示 RGB)或每个单独的通道(红色、绿色和蓝色的)。 如果您只想使红色变亮或变暗,请选择红色通道并进行调整。 要查看关卡工作原理的完整演示,请观看视频。
曲线
曲线绝对是 Photoshop 中最好的色彩校正工具,但您可能会发现它有点令人生畏并回避它,因为色阶似乎工作得足够好。 相信我——曲线要好得多,所以花时间去了解它并了解它是如何工作的,这样你就可以用它来完成大部分的调整。 它功能强大、用途广泛,一旦掌握了它的窍门,就非常容易控制。 也就是说,它的工作原理很像关卡,只是你设置自己的点。 您可以调整整个图像或仅调整特定通道,就像在关卡中一样。 要在曲线上建立一个点,只需单击直线上的任意位置并沿特定方向拖动即可。 如果你向左上角拉动,你就会使事情变亮。 如果你向右下角下拉,你会让东西变暗。 曲线中的线的中间代表中间色调。 接触左下角的线的底部代表阴影。 这将留下代表亮点的顶部。
下面是创建一条简单曲线的示例:在线的中点处创建一个点,然后再创建两个点,每个点距中点大约一个网格空间。 将最底部的点向下拉一点到阴影中,将最顶部的点拉到高光中。 这将创建基本对比度,并且是您可以在曲线中进行的最简单的调整。 如果您无法理解其工作原理,可以在 Photoshop 预设中查看示例。 在“曲线”窗口的顶部,您将看到一个预设菜单。 选择“强对比度”,您将得到一条与我们刚刚讨论的曲线类似的曲线。 您还应该查看本文顶部的视频,了解曲线的完整演示。
自动提示音
有时您可以让 Photoshop 为您完成很多工作。 虽然您不想依赖 Photoshop 的“自动色调”选项,但您可以从“图像”菜单中选择它,让 Photoshop 对您的照片在色调和颜色调整方面的需求做出有根据的猜测。 有时,您可以通过使用自动音调来节省一些时间,但绝对不要依赖它。 有时它只是做对了,需要大约两秒钟的时间来尝试一下,看看它是否有效。 如果不起作用,请撤消它,然后自行更正。 如果它确实有效,那么您就节省了一些时间。
照片修饰和增强
如果处理得当,基本的照片修饰和增强是非常容易且非常有效的。 我们将了解一些纠正照片中问题的选项,例如脸部割伤、皮肤干燥、镜头灰尘等,以及如何增强肖像,使其看起来特别漂亮。
修饰
您想要执行的大部分修饰都可以使用修复画笔或克隆图章来完成。 如果你只是想让一个人看起来最好——这就是你真正应该对肖像做的事情——你可以使用修复画笔和克隆图章来完成你想做的大部分事情——我们在 中讨论了这两种工具。合理数量的细节。 我们还将简要介绍您的一些其他选项。
重新审视修复刷
我们已经对治疗刷进行了相当多的讨论,因此我们不打算在这里详细讨论它。 基本上,它的工作原理是选择一个源点(您可以通过选择单击照片的某个区域来完成)并使用来自源点的图像数据在您想要“修复”的区域上进行绘制。 然后,修复画笔使用其魔力将绘制的源材料与其周围的材料混合。 一般来说,这会产生比克隆图章更真实的结果,但并非总是如此。 克隆印章的工作方式与治疗刷完全相同,但克隆印章不进行任何治疗。 它所做的只是将目标区域替换为您选择作为源点的区域。 虽然您在技术上克隆照片的另一部分,这可能看起来有些多余,但当您修正小区域时,它有时看起来比修复画笔给您的效果更好,尤其是当您接近硬体时边缘和对比区域。 这两种工具都可以通过视觉方式进行最佳演示,因此,如果您无法理解它们的工作原理,请务必观看视频。
其他工具
除了修复画笔和克隆图章之外,还有一些其他方法可以进行修正。 如果您想减少皮肤某些部位的发红现象,通常只需稍微降低红色区域的饱和度即可实现此目的。 海绵工具可以帮助您轻松降低特定区域的饱和度。 (如果您忘记了海绵工具是什么,请参阅.) 如果您要去除瑕疵并需要一些替代品,斑点修复画笔有时会比常规修复画笔更容易使用(您可以通过单击并按住工具栏中的修复画笔来找到它)。 它不需要您设置源点。 最后一个选项是使用内容感知填充,这是 Photoshop CS5 中的一项新功能。 要使用它,您要删除的内容需要位于背景图层中。 使用选框或套索工具选择要删除的部分,然后按删除。 您应该会看到一个对话框,询问您想做什么。 如果“使用:”未设置为“内容感知”,请更改它,然后按“确定”。 完成后,Photoshop 会尝试找出没有该元素的照片应该是什么样子。 您的选择越精确,Photoshop 替换它就越成功。 如果您选择了要删除的区域之外的内容,这可能会使 Photoshop 感到困惑,并且最终会得到不令人满意的结果。 一般来说,您需要保留内容感知填充来删除比瑕疵更突出的项目,因为修复画笔工具往往会做得更好,但它也可以完成这项工作。
增强肖像效果
使用一些小的增强功能,您可以使肖像看起来比原始照片好得多。 我们在这里要讨论的一切都是为了展现你正在工作的人的最佳形象,而不一定比他们实际看起来更好。 照片往往会捕捉到比我们通常注意到的更多的细节,而且人们的脸上通常不会一直有粉刺、割伤或其他瑕疵。 我们的想法是展现主题的最佳部分,而不是执行任何与他们的外表不真实或完全不现实的事情。
色彩通道
增强肖像效果的最佳和最简单的技巧之一是利用颜色通道。 您可以在屏幕右侧的通道调色板中找到颜色通道。 假设您处于 RGB 色彩空间,您将看到四个选项:RGB、红色、绿色和蓝色。 RGB 是您所知道的彩色图像。 其他的都是各自的渠道。 单击其中的每一个并记下它们的差异。 您会发现红色的光线最多,蓝色的细节最多,而绿色是两者的组合。 当您与人打交道时,您通常要避免皮肤细节,而这正是红色通道可以帮助您做到的。 有时它本身就是一张近乎完美的黑白照片,但如果我们使用彩色照片,它仍然非常有用。 要进行良好的调整,请选择红色通道,然后选择全部(Mac 上为 Command+A,PC 上为 Control+A)并复制图像。 现在切换回 RGB 组合通道,返回图层调色板,然后粘贴红色通道。 这将在背景顶部创建一个新图层,并且您将在画布上仅看到红色通道。 从图层调板中,为红色通道图层选择叠加混合模式,并将其不透明度降低到 20% 到 30% 之间。 当您进行此调整时,您将看到它可以产生多么好的效果(或者您可以通过观看与本课程相关的视频来查看此效果)。 这是最容易进行的调整之一,而且非常有用。 它可以去除皮肤中不需要的细节,在您想要的地方添加对比度,并且通常还可以改善照片的色彩。
燃烧和躲避
当对拍摄对象应用“虚拟化妆”时,加深和闪避也非常有用。 这是您想要为男性和女性做的事情,因为我们将非常微妙并使其看起来尽可能自然。 这个想法是在我们想要强调的面部特征上增加对比度:眼睛、鼻子和嘴巴。 您可以使用加深工具来加深睫毛和眉毛的中间调和阴影、鼻子的曲线以及嘴唇的内边缘。 您可以使用减淡工具来提亮眼睛的彩色和白色部分以及嘴唇内部的中间色调。 如需完整演示,请观看与本课程相关的视频。 如果您忘记了如何使用加深和减淡工具,您也会在视频中看到正确的演示,但您也可以参考以供额外参考。
虽然这些增强功能相当微小,但它们对照片的整体外观产生了显着的影响。 虽然在制作照片时看起来可能很小,但完成后请进入“历史记录”面板查看照片最初的样子。 一旦您看到其中的差异,您就会相信这些微妙的小技巧可以发挥很大的作用。
这就是今天的全部内容。 周三下午 6:00(太平洋标准时间)回来参加下一课,我们将学习 Photoshop 中的布局和设计。 如果您想了解有关我们今天讨论的主题的更多信息,请务必查看我们的,,, 和。