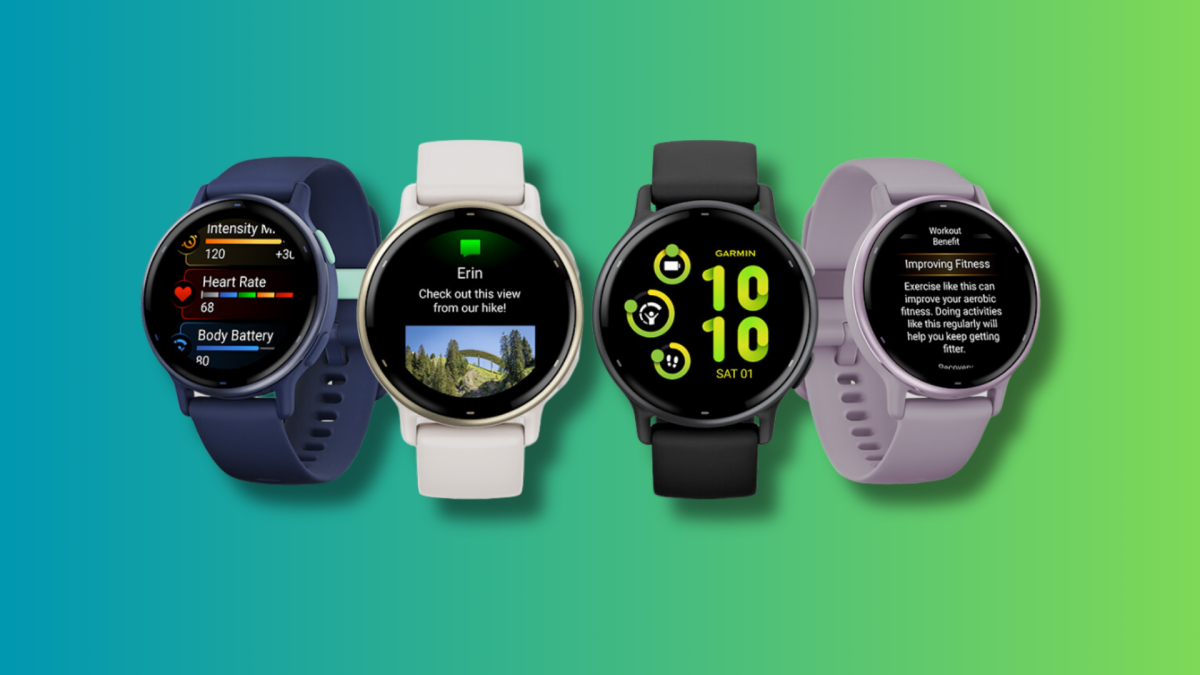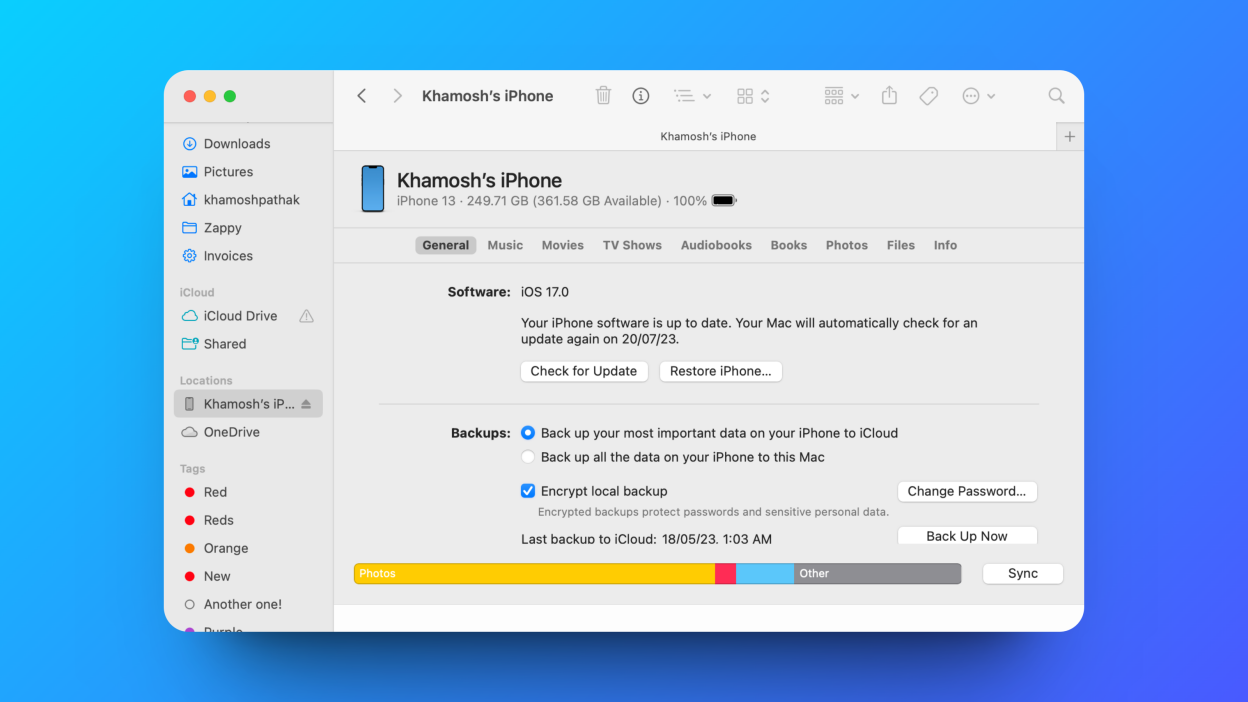
图片来源:卡莫什·帕塔克
一个备份是远远不够的。 像 iCloud 这样的自动服务非常棒——如果你的手机掉进了某个地方的水沟里,你也不会丢失家人的所有照片。 但 iCloud 备份并不能涵盖您设备上的所有内容。 这就是为什么您还应该按照传统方式进行操作,并在 Mac 或 PC 上进行本地备份。
为什么还要进行本地备份?
在过去几年中,苹果调整了本地备份系统的工作方式,消除了过去遗留下来的许多障碍。 首先,您现在可以通过 WiFi 备份到计算机,因此无需每次需要备份时都将手机插入计算机。 (请注意,您第一次需要将 iPhone 插入计算机,并选择“在 Wi-Fi 时显示此 iPhone”,但从那时起,只要手机插入电源,您就可以备份到计算机来源就在附近。)
然而更重要的是,本地备份是“iCloud 感知的”,这可以为您节省大量存储空间。 基本上,据苹果公司称,您已安全存储在 iCloud 上的任何内容(例如您的照片、视频、iMessage 对话和健康数据)都不会备份到您的 Mac。 即使 Mac 上的 200GB iPhone 备份也可能少于 20GB(以我自己最近的备份为例)。
如果您选择,本地备份也可以进行端到端加密。 它需要一个单独的密码,但这是值得的:加密备份可以精确复制您的 iPhone 状态,包括应用程序登录、后台帐户状态以及您在应用程序中配置的设置等内容。 未加密的备份不会保存其中一些元素,因为文件不受保护,因此请考虑进行额外的设置。
还有速度因素:如果您需要从备份恢复 iPhone,通过 USB 从计算机执行此操作将比 iCloud 快得多。 当然,iCloud 备份的用途非常广泛,而且每日自动备份无可比拟。 但偶尔,为了以防万一,在 Mac 或 PC 上进行完全加密的备份是值得的。 特别是如果您要安装。
如何在 Mac 上制作加密的本地 iPhone 备份
Mac 上的备份过程可以使用 Finder 应用程序进行(只要您运行的是 macOS 10.15 或更高版本)。 首先,将 iPhone 连接到 Mac,然后从 Finder 窗口的侧边栏中选择您的设备。
确保您在一般的顶部的选项卡,然后检查将 iPhone 上的所有数据备份到这台 Mac选项。 接下来,选择加密本地备份选项,然后按照提示设置备份密码。
现在,单击立即备份按钮开始备份过程。 如果您下次想通过 wifi 执行此操作,请转至一般的部分,启用连接 Wi-Fi 时显示此 iPhone特征来自选项部分。 单击“应用”按钮。 现在,当您的 iPhone 在同一 wifi 网络上时,它会显示在 Finder 中。
如何在 PC 上制作加密的本地 iPhone 备份
在 PC 上,您需要使用 iTunes。 将 iPhone 连接到 PC,然后打开 iTunes。 从左上角选择您的设备。 点击概括选项卡并转至备份部分。
如果您想加密您的备份,请使用加密本地备份为备份设置密码的选项。 点击立即备份按钮开始备份过程。