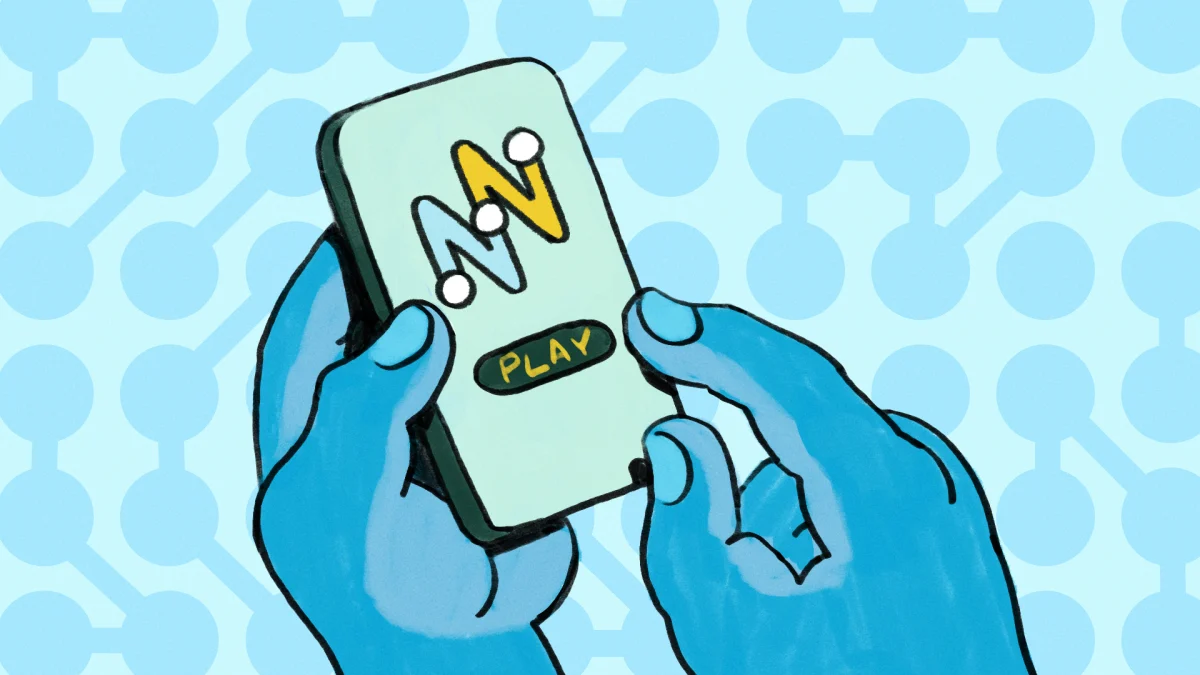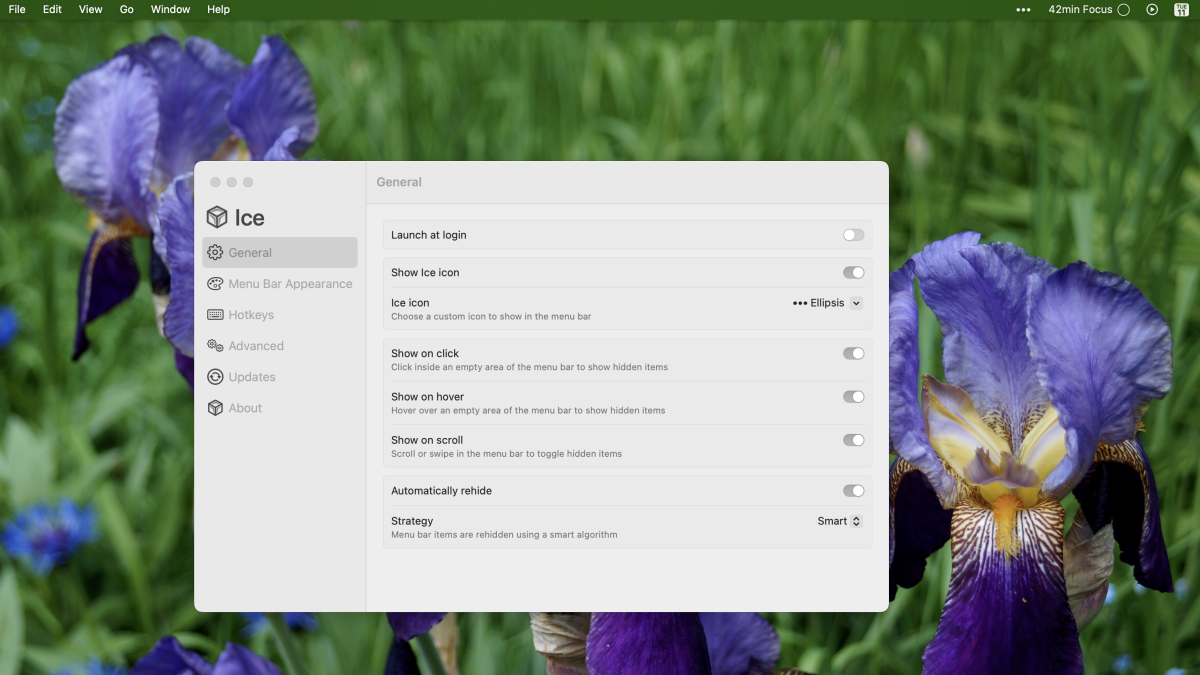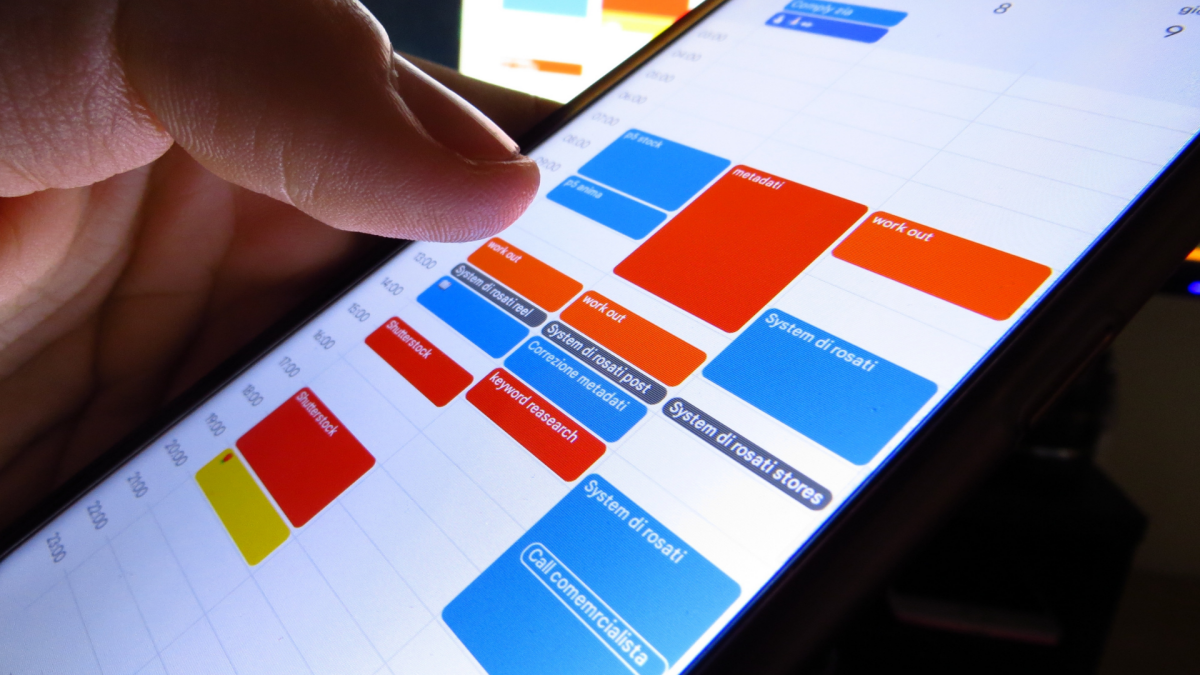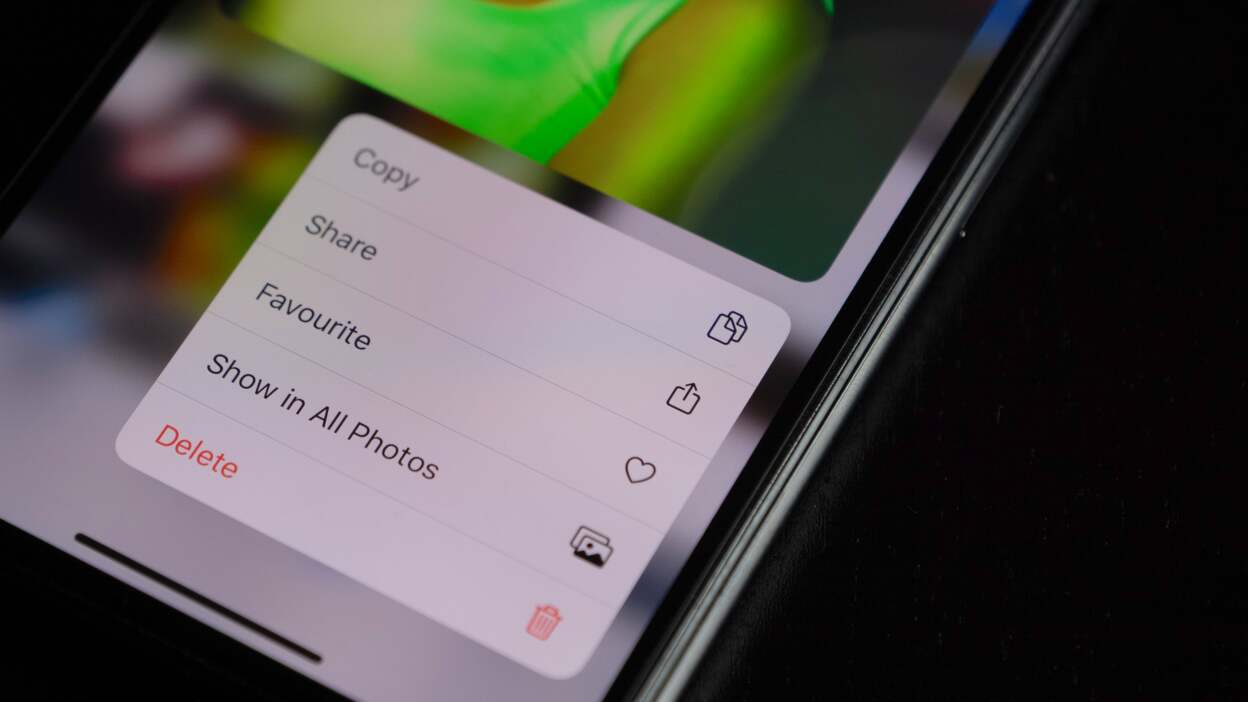
图片来源:Cristian Dina - Shutterstock
近年来,苹果悄然将默认照片格式改为HEIC。 没有什么可以反对这种高效的格式(它的字面意思是高效图像容器):它为 Live Photos 和 Apple 出色的图像后处理提供支持,而且它仍然比 JPG 占用更少的空间。
虽然在其他 Apple 设备之间共享照片时 HEIC 工作正常,但当您需要将照片上传到在线表单或在 Windows 上打开它时,您会遇到问题:它通常不兼容,并且无法打开。
有几种方法可以处理这个问题。 您可以使用我们的解决方法在 iPhone 上将 HEIC 图像转换为 JPG(或 JPEG),也可以切换回以 JPG 格式拍摄照片。 如果照片已经在您的 Mac 或 Windows PC 上,我们也有一些选项,包括在您的 PC 上本地打开照片。
开始以 JPG 而不是 HEIC 格式拍摄
如果您不喜欢 HEIC 格式,您应该做的第一件事是将相机应用程序的默认格式切换为 JPG。 去设置>相片>格式并切换到“最兼容“ 选项。 现在,您拍摄的任何新照片都将以 JPG 格式保存,从而更容易随处分享。
设置中还有一种特殊模式,可以在共享到 Windows 或 Mac 时自动将照片转换为 JPG,但在 iPhone 上将其保留为 HEIC(有助于节省一些存储空间)。 要启用此功能,请转至设置>相片>传输到 Mac 或 PC并选择“自动的“ 选项。
使用“文件”应用程序快速将 HEIC 图像转换为 JPG
将 HEIC 照片转换为 JPG 的最快方法是使用“文件”应用程序。 (无需信任第三方应用程序。)所需要做的只是简单的复制粘贴:打开 iPhone 上的“照片”应用程序,然后选择要转换的照片。 然后,点击分享图标,然后选择“复制照片“ 选项。
转到“文件”应用程序,选择在我的 iPhone 上位置,然后创建一个新文件夹。 点击并按住空白处,然后点击“粘贴“ 按钮。 HEIC 照片现在将以 JPEG 格式显示,您可以在任何您想要的应用程序中共享它们。 如果您想将它们作为 JPEG 文件放回到照片应用程序中,请点击分享按钮,然后选择“保存图片。”
最好一次只为几张照片保留此方法,因为批量处理会让人筋疲力尽。
使用文档应用程序共享 JPG,无需转换
您会在 App Store 上找到大量 HEIC 到 JPG 转换器应用程序,但它们可能会向您讨价还价以进行订阅,而且将整个照片库交给随机应用程序可能并不安全。
如果您想使用应用程序来执行此操作,我们建议您使用Readdle 应用程序提供的文档,来自值得信赖的公司。 它本身有一个内置的照片库,默认将 HEIC 图像转换为 JPG,因此您甚至不需要等待手动转换和复制图像。 打开应用程序,转到“相册”,选择一个图像,点击分享按钮,然后使用 AirDrop、电子邮件或聊天消息发送,确保图像现在为 JPEG 格式。
使用 Mac 中的 Finder 功能将 HEIC 转换为 JPG
如果您使用的是运行 macOS Monterey 或更高版本的 Mac,Finder 应用程序中内置了一个快速图像转换工具,可同时支持多个图像。 选择 HEIC 照片,右键单击,然后转到快速行动>转换图像。 在这里,选择“JPEG”格式,然后单击“转换为 JPEG“ 选项。
在较旧的 Mac 上,您可以使用预览应用程序。 在预览应用程序中打开图像,然后转到文件>出口。 在里面文件下拉菜单中,选择“JPG”选项,点击“节省”按钮,预览会将图像的 JPG 版本保存在您选择的目标位置。
在 Windows 的照片应用中打开 HEIC 图像
视窗做允许您在“照片”中打开 HEIC 图像,但前提是您已做好相应设置。 您需要下载两个HEIF 图像扩展(免费)和HEVC 视频扩展(0.99 美元),可以从 Microsoft Store 购买,但之后,您将能够在照片应用程序中打开 HEIC 文件,并将其转换为 JPG。
安装这些扩展程序后,在电脑上打开照片,选择“照片”作为打开它的应用程序。
在 Windows 上使用 CopyTrans 将 HEIC 转换为 JPG
您还可以使用流行的适用于 Windows 的 CopyTrans用于在 Windows 计算机上将 HEIC 转换为 JPG 的应用程序。 该应用程序免费供个人使用,并且直接集成在文件资源管理器中。 您所要做的就是选择 HEIC 文件,右键单击,然后选择“使用 CopyTrans 转换为 JPEG”选项可在同一文件夹中自动创建同一图像的 JPG 版本。
使用在线网站转换 HEIC 照片(如果您赶时间)
想要快速转换几张 HEIC 照片,并且不想使用应用程序? 使用免费图像转换器网站,例如云转换。 只需拖入 HEIC 照片,点击“转变”按钮,然后下载生成的 JPG 文件。