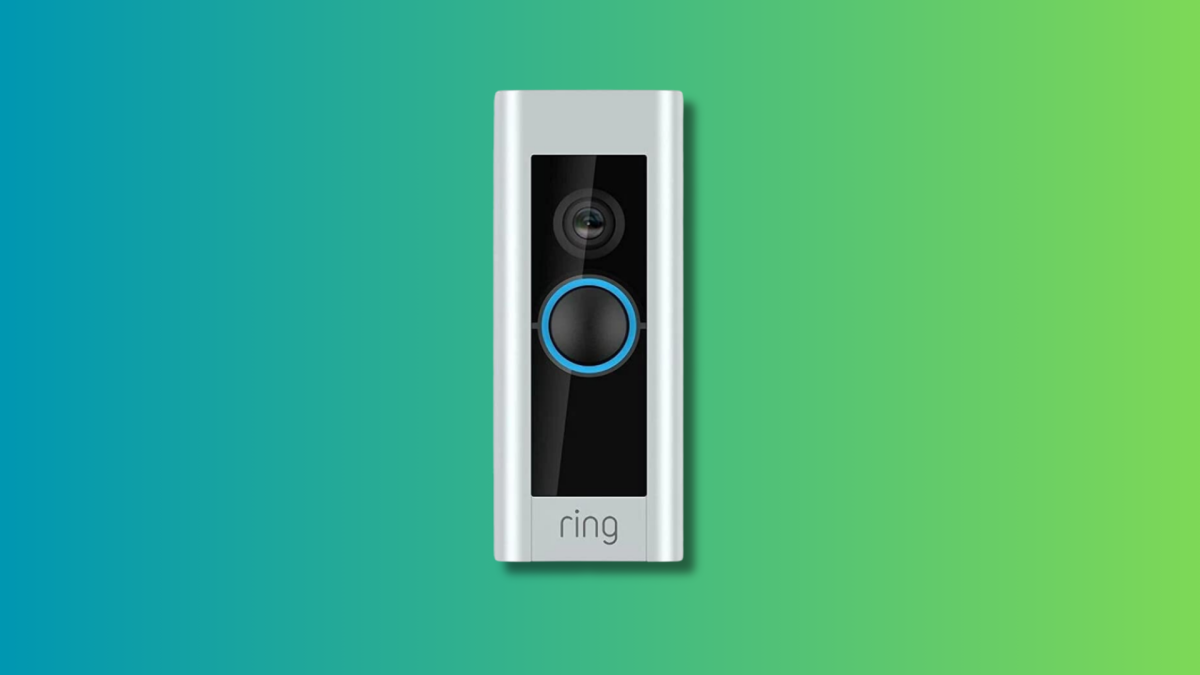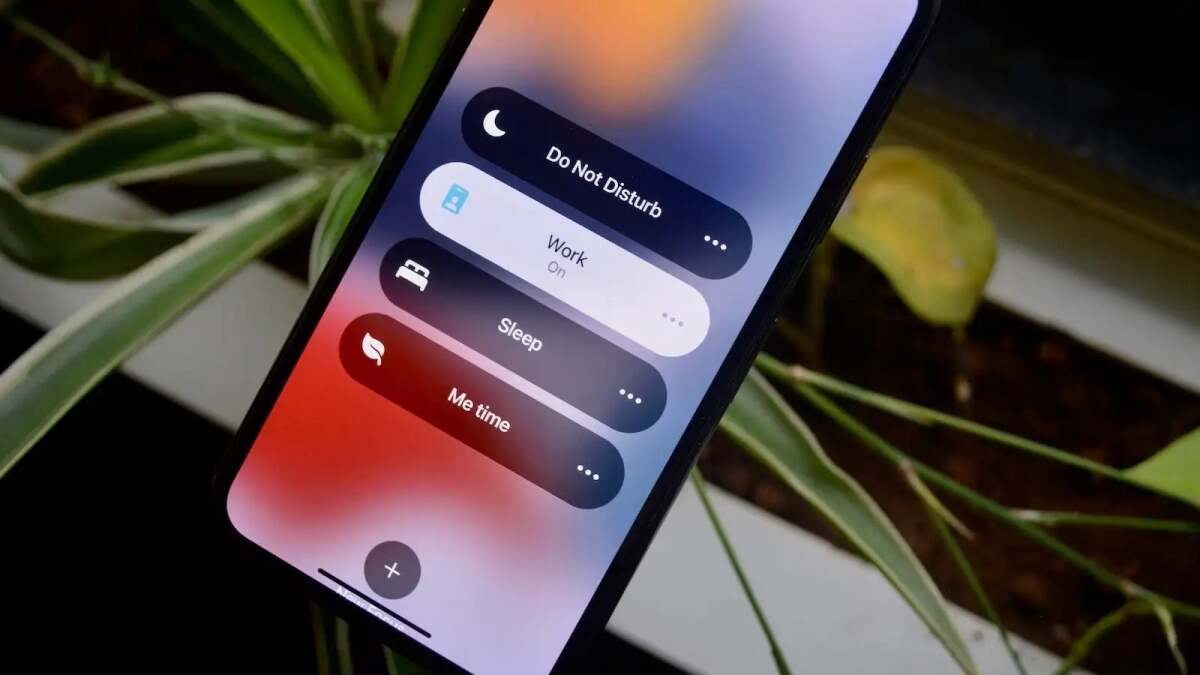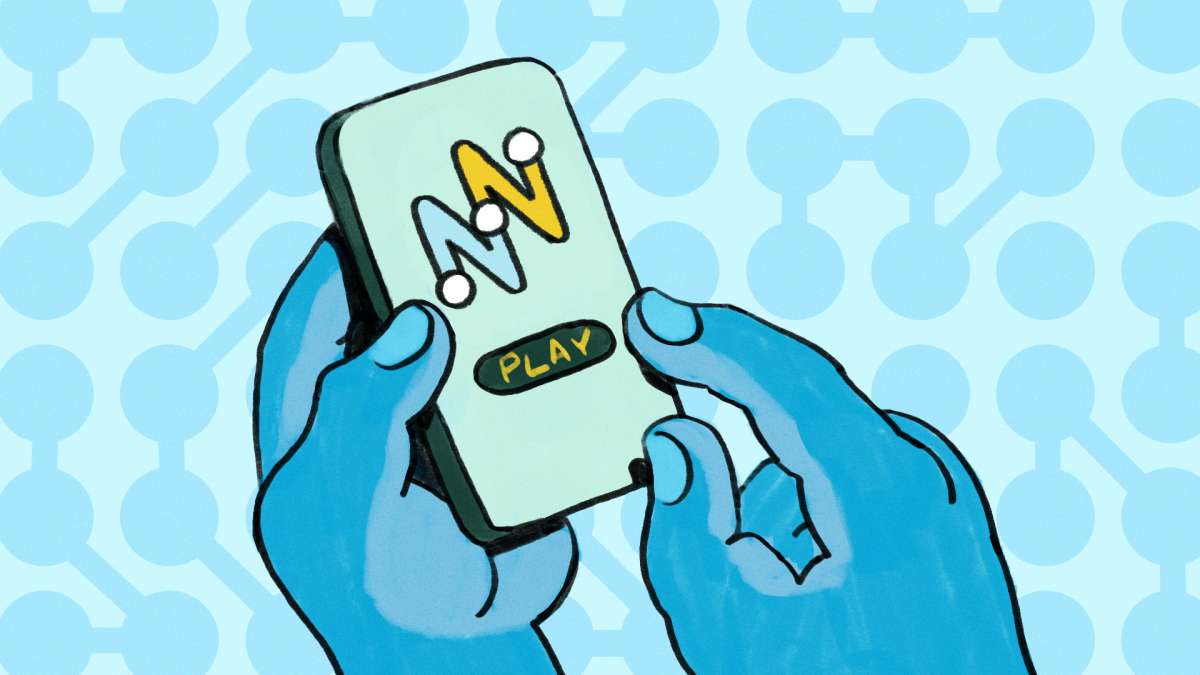您想要备份 Gmail 帐户的原因可能有很多,例如: 最好保留最重要数据的副本; 你即将被解雇,但你想挽救你所做的一切; 您只是想要一点额外的保护,以防有人入侵您的帐户并接管(或删除它)。
虽然我们大多数人可能相信我们的 Gmail 帐户将永远存在(因为管理问题是 Google 的问题,而不是我们的问题),但备份电子邮件始终是值得的。 最坏的情况下? 您永远不需要备份。 最好的情况? 当灾难发生时,你可以防止精神崩溃。 这样,您就会取回数据。
从 Google 下载所有内容
备份 Gmail 的最简单方法恰好来自 Google 本身。 转到“下载您的数据”部分,通过“全选”框取消选中所有内容(否则此过程将花费比应有的时间更长的时间),然后向下滚动,直到看到“邮件”选项。 选择那个。 如果您不想备份所有 Gmail,而只想备份带有特定标签的电子邮件,您还可以点击向下箭头以更具体地了解 Google 保存的内容。
做出选择后(“包含所有邮件”对于大多数人来说应该足够了)滚动到页面底部并单击“下一步”。 我倾向于将所有选项保留为下一个屏幕上的默认值,但如果您认为您有一个存档大小,您可以随时更改存档大小很多需要备份的电子邮件和附件并希望处理更少的文件。 您还可以指示 Google 自动将备份转储到 Google Drive 或 Dropbox、OneDrive 或 Box。 我通常只是让 Google 通过电子邮件向我发送下载链接,这样我就可以将备份存储在我的 PC、NAS 盒或其他便携式存储设备上。
准备好后,点击“创建存档”,然后在 Google 备份您的内容时花一些时间放松一下。
我该如何处理这个 .MBOX 文件?
解压 Google 的存档后,您将看到一个(或几个).MBOX 文件。 查看他们的内容(您的电子邮件)可能是一个繁琐的过程。 首先,获取 Thunderbird——Mozilla 的还没有完全死掉电子邮件客户端。 如果您只需要一个快速简便的版本来查看存档 .MBOX 文件,我建议您下载Thunderbird 的便携式版本而不是完整的雷鸟客户端。 你的来电。
进入 Thunderbird 后,单击“工具”,然后单击“附加组件”。 单击左侧边栏顶部的“获取附加组件”并搜索导入导出工具。 安装那个。
返回“本地文件夹”选项卡。 再次单击“工具”,向下滚动到“ImportExportTools”,然后选择“导入 mbox 文件”。 选择对您最有意义的选项(导入单个或多个 .MBOX 文件),然后查找您从 Google 下载的 .MBOX 文件。
该插件可能需要一些时间才能将您的电子邮件转储到 Thunderbird,具体取决于需要经过的电子邮件数量,但您应该会看到它们全部作为 Thunderbird 中的一个(或多个)文件夹弹出。 您现在可以根据需要单击它们(并重新保存附件)。
这也是您将使用的过程的一部分恢复您的消息到您的 Gmail 帐户,或者如果您的旧帐户出现问题,请将它们复制到新的 Gmail 帐户。
如果您不想为 Thunderbird 和附加组件烦恼,您可以尝试该应用程序CutePieSMPT 守护进程,这也使得查看 .MBOX 文件的内容变得异常容易。 当我使用它时,该应用程序感觉有点滞后,并且崩溃了一次,但如果您只需要快速检查下载的 Gmail 存档中的某些内容,那么它是一个不错的选择。 我也喜欢它的名字。
如果您使用的是 Mac,则可以使用 Apple 的邮件应用程序导入 .MBOX 文件。 打开应用程序,单击“文件”,然后单击“导入邮箱”。 确保选择“mbox 格式的文件”,然后找到您的 .MBOX 文件。 您导入的任何内容都将作为新“导入”文件夹的子文件夹放入“邮件”的“在我的 Mac 上”部分。