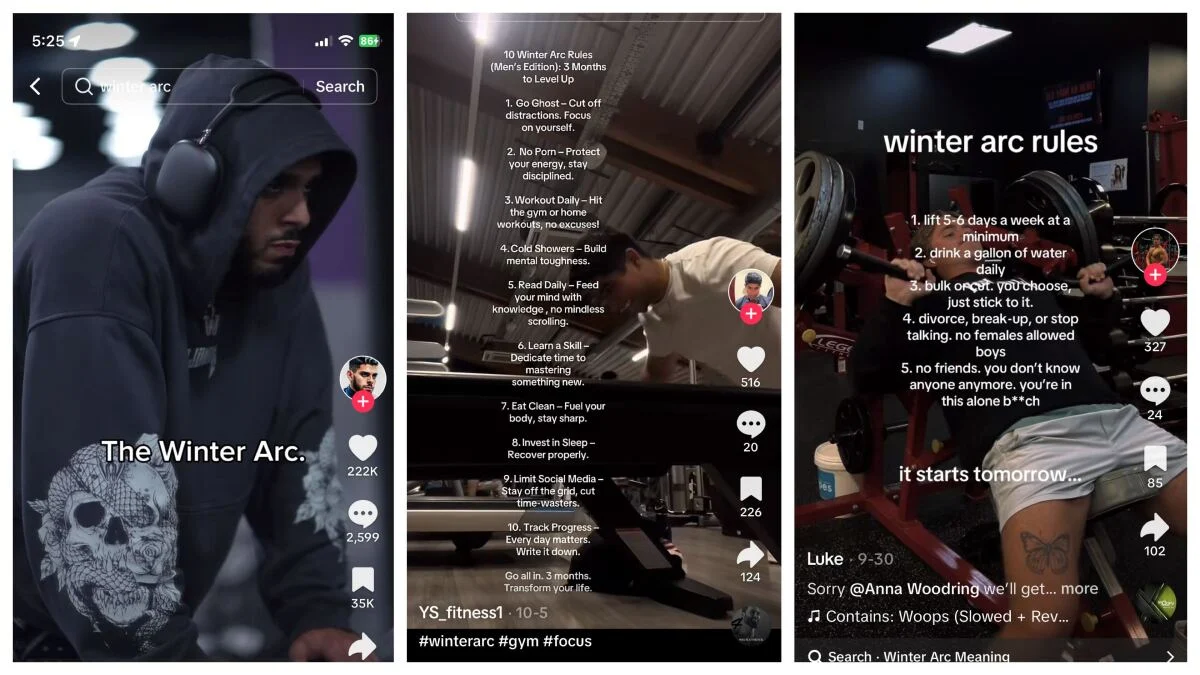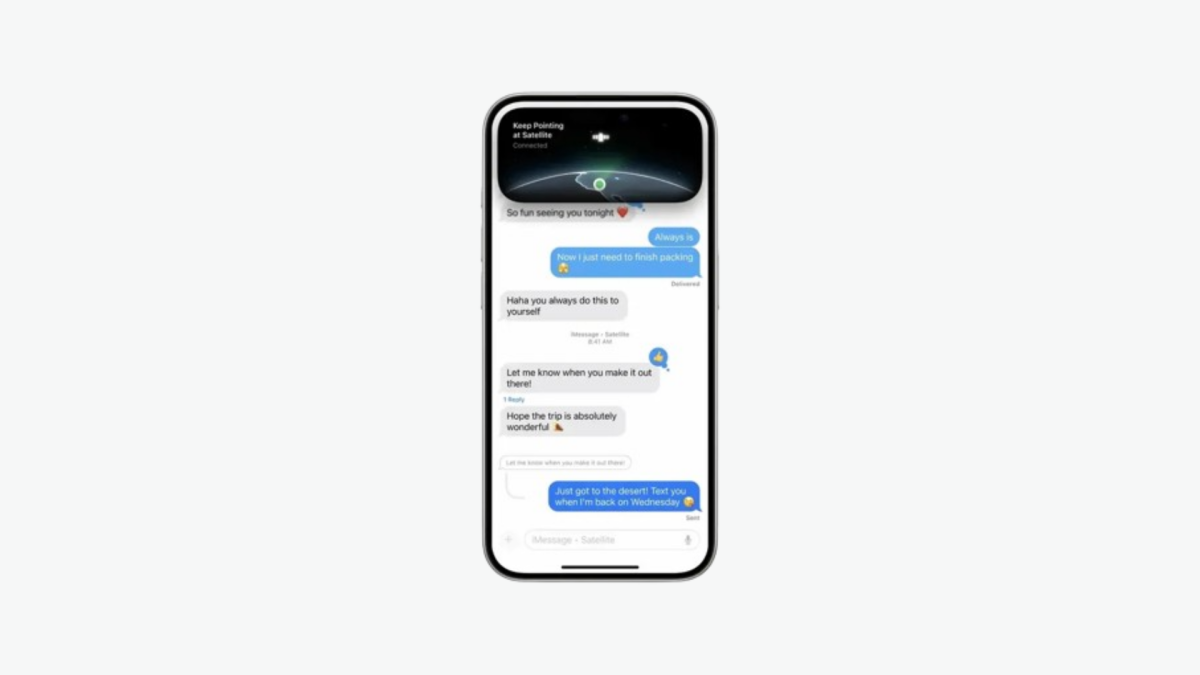我们偶尔都会因为浪费时间而感到内疚(嘿,分心可能会),但如果你的一天总是在工作完成一半之前就结束了,你可能需要更好地管理你的时间。 以下是我如何通过一个简单的时间跟踪工具和短短 7 天的时间,重新获得了工作时间,并显着降低了在此过程中的压力水平。
您浪费的工作日时间可能比您意识到的还要多,无论是偷懒地观看 YouTube 视频、在 Facebook 上进行社交活动,还是在错误的任务上花费了太多时间。 我自己也曾在这个问题上挣扎过,意识到一天结束后,我没有完成我想做的事情的一半——但我已经完成了不知道那些时间都去哪儿了。 我意识到,在解决问题之前,我必须首先弄清楚自己在哪里浪费了时间。
所以,我转向时间跟踪应用程序救援时间,它记录了您在某些程序和某些网站上花费的时间,并发现它让我对自己如何度过时间负责。 我可以看到我一天中的每一分钟是如何度过的,并指出我在哪里浪费了比我意识到的更多的时间——无论是我无意中在 Reddit 上花了半小时,还是在帖子中调整一个段落的半小时当其他更重要的工作需要时。 RescueTime 的伟大之处在于它几乎不需要任何工作来设置,并且您可以在大约一周内拥有一个非常高效的系统,其中大部分时间您将花在做您通常做的事情 - 工作。 以下是我的做法,以及您如何在短短一周内收回浪费的时间。
第一天:设置 RescueTime
在获得一两天的数据之前,您无法开始安排时间,因此第一天您要做的唯一一件事就是安装程序。 只需几分钟,之后您就可以继续工作。
只需前往救援时间网站,点击“开始”按钮,然后选择您的帐户类型。 免费帐户对大多数人来说都很好,但每月花几美元,专业帐户将为您提供额外的功能,例如网站阻止、警报和个人文档跟踪(RescueTime 免费版将跟踪个人网站,但不会跟踪程序中的个人文档)如 Microsoft Word)。 今天我们不会太深入地讨论专业版功能,但要知道免费帐户附带 14 天的专业版试用期,因此您可以同时尝试一下这些功能。
选择帐户类型后,为其提供用户名和密码,然后在出现提示时下载安装程序。 向导会要求您进行一些您归类为“高效”和“分散注意力”的活动,但我发现这有点太笼统,从长远来看没有多大意义,所以您可以跳过它 - 我们'稍后再回来讨论。 将 RescueTime 安装到您的计算机上,然后启动它。 它会默默地位于您的系统托盘中,跟踪您的工作,直到您将其关闭。 您可以随时右键单击它并暂停 15 分钟、暂停 60 分钟或暂停到明天。
您可能不希望它每天都运行,因此右键单击它并点击“仪表板”即可转到您的 RescueTime 仪表板。 点击右上角的“设置”链接,然后转到“监控”选项卡。 在这里,您可以告诉它您希望它运行的日期和时间。 例如,我将其设置为周一至周五上午 7 点至下午 5 点监控我,因为那是我通常工作的时间。 如果您愿意,还可以在此处设置一些其他杂项设置。 我喜欢检查所有“详细设置”,以便获得尽可能准确的结果。
就是这样! 保存您的设置并返回工作。 让它运行几天,然后再返回仪表板。 当您午休时或诸如此类的时候,您可以从系统托盘中暂停它,但除此之外,只需不要管它,让它完成它的工作。 如果您的计算机处于空闲状态,它不会记录该时间,因此您也无需担心。
第二天:继续工作
你可以在第二天直接进入 RescueTime,但我喜欢在开始搞乱东西之前拥有超过一天或半天的数据。 一旦积累了数据,您就必须在 RescueTime 仪表板中调整一些内容,并且在开始调整之前积累的数据越多,以后需要返回并进行第二次调整的可能性就越小。 继续做今天所做的事情,并在第三天回来开始深入研究 RescueTime。
第三天:理解您的数据
现在您已经掌握了几天的数据,是时候让它变得真正有意义了。 根据您的工作,您可能无需对 RescueTime 的设置进行一些调整即可确保其准确。 进入 RescueTime 仪表板并快速查看主页上的图形和图表。 您应该会看到一些图表和小部件,显示您本周的时间安排。 您可以通过单击屏幕右侧“时间报告”下的选项卡来查看更详细的图表版本。 以下是您可以查看的一些报告:
概述:这是基于非常一般的类别的您的活动的简单图表。 RescueTime 将您的活动分为两组类别:我们将其称为第一层(“通信”或“娱乐”)和第二层(“即时消息”或“视频”)。 “概述”页面仅按第一级类别细分您的活动,并根据生产力水平对它们进行颜色编码 - 蓝色表示高效,红色表示分散注意力。 我们将稍微调整每个类别的生产力水平,所以如果它们不正确,请不要担心。
类别:这是概述的稍微详细的版本,按第二层类别(例如“会议”、“新闻/意见”、“日历”或“社交网络”)分隔图表条。 同样,每个条形都根据该类别的生产力水平进行颜色编码。
活动:这是最有用的部分,准确地向您显示您使用的程序和访问的网站,以及您在每个程序上花费的时间。 再次,每个人都用颜色编码来显示他们假定的生产力水平。
效率:此图表只是一个条形图,上面有您的“效率”百分比,即您花在高效工作上的时间百分比。 我通常会忽略这一点,因为它并不真正“意味着”任何东西——更重要的是看到如何你实际上是在花费时间,而不是查看一个衡量你“生产力”程度的模糊标准。
目标:此部分可让您为自己设定目标,例如“每天花在分散注意力的活动上的时间少于 1 小时”。 不过,您也可以添加更复杂的目标,例如“每天花在图形设计上的时间少于 1.5 小时”,如果您在这部分工作上花费了太多时间,而在其他领域没有完成足够的工作。
在每个报告的页面中,您可以查看不同时间段(例如按天、按周、按月或按年)的图表。 只需单击右上角的时间段即可更改。 您还可以查看图表下方,查看 RescueTime 记录的每个类别或活动的更详细描述。
当您查看“活动”部分时,您可能会注意到 RescueTime 将您的许多富有成效的活动错误地标记为分散注意力,反之亦然。 例如,我发现我的大部分时间都花在即时消息和聊天上,这是有道理的,因为这是我与大多数同事沟通的方式,但 RescueTime 一直将其报告为“分散注意力”,这在现实中是不正确的。我的工作背景。 要更改此设置,请点击页面右侧的“对活动进行分类”链接。 从这里,您可以使用每行右侧的加号和减号来更改活动的生产力水平。
它也可能不知道特定应用程序的作用。 网络运行者,例如,可以是任何事物——就我而言,这是我们的编辑聊天室。 因此,为了告诉 RescueTime 这是什么,除了生产力水平之外,我还必须从中间的下拉菜单中更改其类别。
如果您注意到您在一个类别中调整了很多内容 - 例如,如果您的工作需要使用社交网络,但它将所有社交网站标记为“分散注意力” - 那么您可以调整整个类别设置菜单。 点击页面顶部的“设置”,然后转到“类别”选项卡。 从这里您可以添加自己的类别并更改现有类别的生产力水平。 您应该会看到首页上的图表立即反映您在此处所做的任何更改,因此您的 TweetDeck、Facebook 和 Google+ 活动都会发生变化,而无需您单独编辑它们。
一旦你完成并做了一些调整,你应该注意到首页上的图表更能说明你如何度过一天、你的工作效率如何以及你的弱点在哪里。 记下你最分散注意力的任务,看看它是否会改善你明天的工作流程——知道你把时间浪费在哪里就成功了一半。 哎呀,我发现屏幕一角的 RescueTime 小图标足以激励我远离 Facebook。
第四至六天:继续工作; 必要时进行调整
再说一遍,没有理由急着来这里。 本周剩下的时间继续像往常一样工作。 如果您想在第五天左右重新检查仪表板,这可能是个好主意 - 确保您在第三天没有错过任何错误分类的项目 - 但总的来说,继续工作即可。 关键是要看你的工作有什么规律,几天之内很难做到这一点。 我们将在最后一天回来看看我们可以从 7 天的数据中提取什么。
第七天:调整、审查和重新评估
当然,如果你不时不时地回顾一下,这一切都毫无意义。 一旦你理清了你的类别并且你的图表开始看起来有些准确,就开始每隔几天检查一次你的仪表板。 一般来说,我会每周查看一到两次,但如果有一天我感觉效率特别低,我会在一天结束时把它拿出来看看哪里出了问题。 如果您希望它有效,请确保您定期检查它。
在您查看时,您需要注意一些事项。 显然,您希望将分散注意力的活动降至最低限度。 当然,,但如果 Facebook 是您的图表上访问量最大的网站之一,那么您可能需要记住这一点并减少 Facebook 的使用。 如果您需要额外的动力,您甚至可以使用专业版 RescueTime 来阻止它,或者在您在该页面上花费过多时间时提醒您。
但更重要的是,伪装成工作的欺骗性浪费时间的活动。,在一项任务上花费太多时间可能会浪费你一整天的时间,甚至你还没有意识到它已经消失了。 当您检查仪表板时,请仔细查看活动列表,看看列表中的某些“高效”项目是否高于应有的水平。 例如,我注意到 Flickr 有时候在列表中的排名有点过高。 这些天,我花了很多时间为我的一篇文章寻找“完美的图像”,以至于我浪费了时间。 在短短几分钟内,我就可以得到一个图像并继续前进,但继续寻找是否有更好的东西。 再说一次,这种情绪是好的,但完美主义对生产力来说是一个很大的损害。
这样做的全部目的是让您更加了解自己如何度过工作日,如果您将时间浪费在只需要几分钟的任务上,那么了解这一点很重要。 这样,下次当你陷入一项不重要的任务时,你就可以摆脱它,转向更有价值的事情。
我们还没有深入研究 RescueTime 可以做的每件事,但这应该可以帮助您入门,并帮助您了解一天中可能在哪些方面浪费时间。 跟踪你一天中的一举一动似乎有点紧张,但最终你可能会发现(就像我一样)你的生产力更高、效率更高,而且工作压力也小得多。 您曾经使用过时间跟踪应用程序吗? 请在评论中告诉我们它为您做了什么。