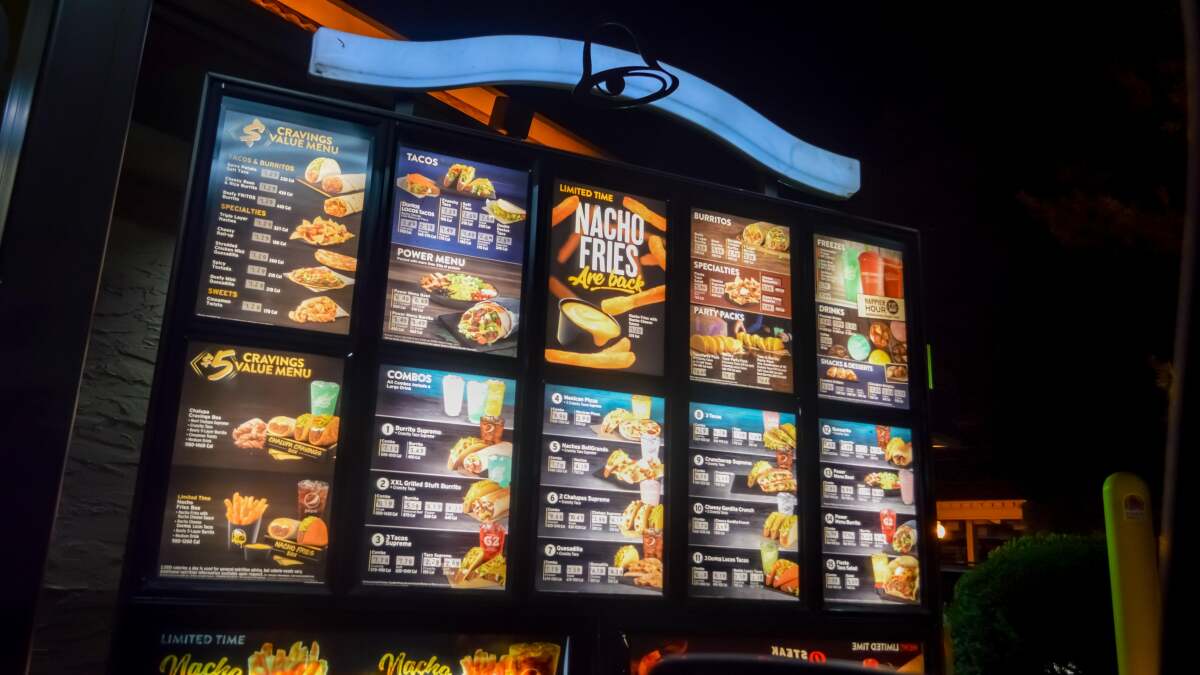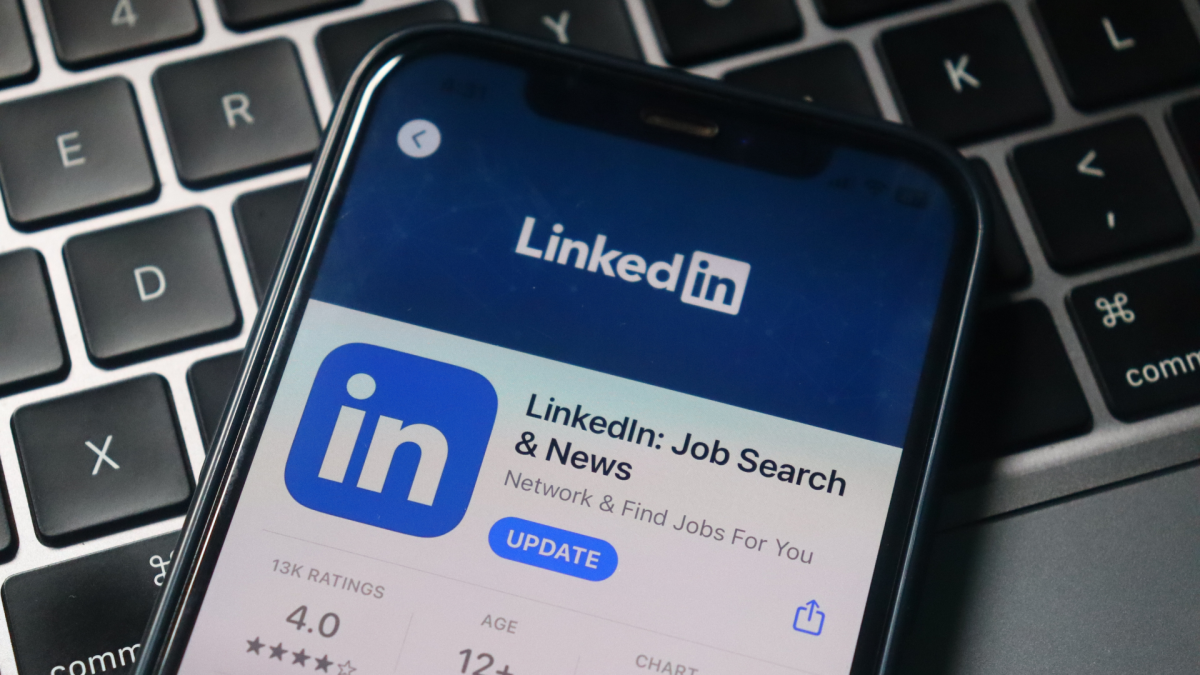图片来源:Egoitz Bengoetxea/Shutterstock
就在几年前,通过网络从另一台设备远程访问计算机还是一项非常复杂的工作,即使对于 IT 专业人员来说也是一项挑战。然而,现在有一系列直观的应用程序可以使工作变得更加简单,而且它们通常可以免费使用。
这扩展到需要从手机访问计算机的场景。尽管您不想在移动屏幕上完成完整的 Windows 或 macOS 会话,但您可能需要在离开办公桌时启动(或停止)特定操作,或者访问特定文件。
您所需要的只是计算机上的智能软件,与手机上的智能移动应用程序相匹配,并且您应该能够轻松连接 - 无论它涉及 Android、iOS、Windows 还是 macOS。
Chrome 远程桌面
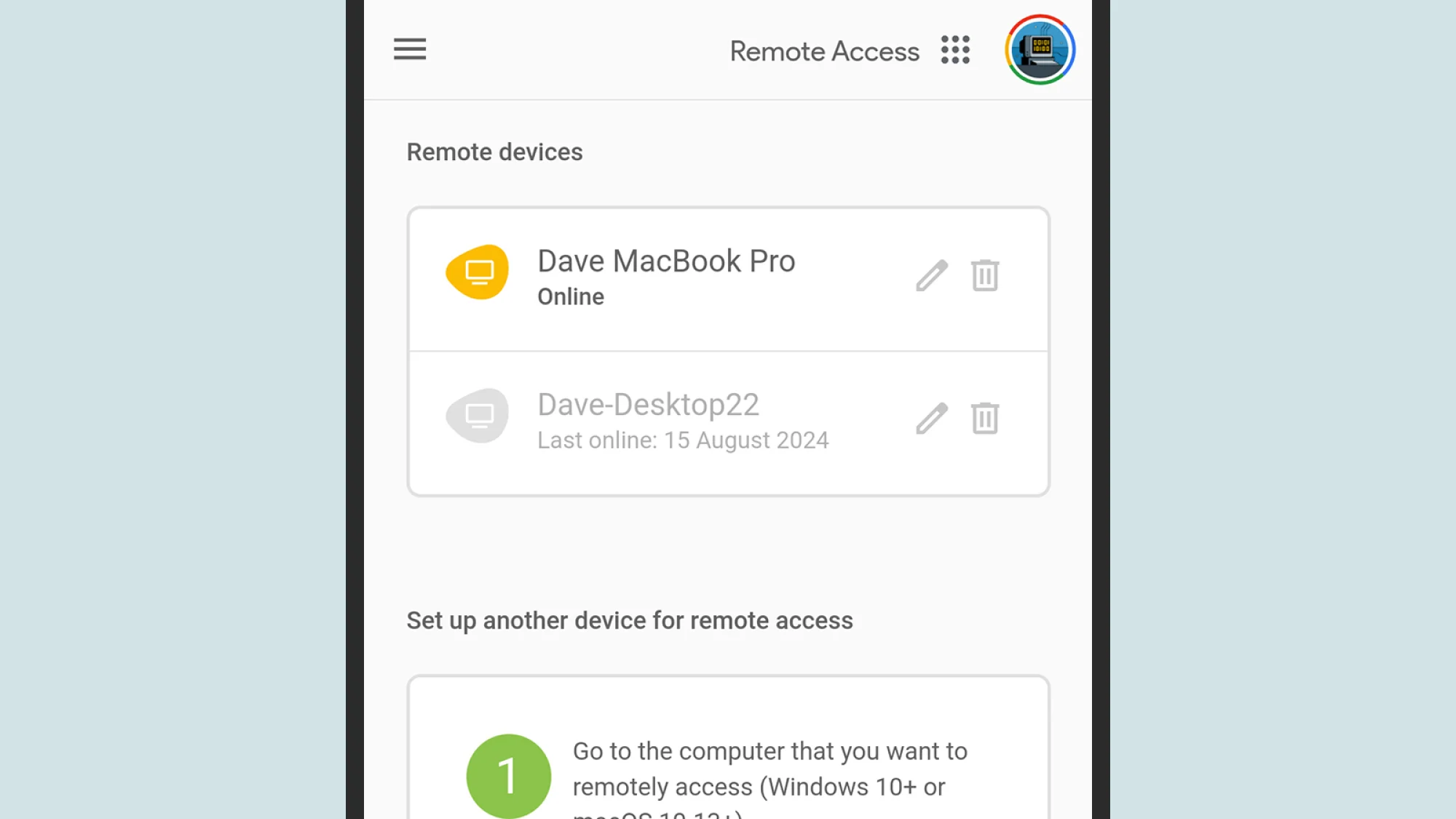
从 Chrome 远程桌面连接。 图片来源:Lifehacker
谷歌的 Chrome 远程桌面仍然是从另一台计算机访问一台计算机的最佳方式之一。它快速、简单且免费,而且还提供移动应用程序,用于安卓和iOS系统。通过提前在您将来想要访问的计算机上进行一些设置,一切都可以非常顺利地进行。
首先,使用 Google Chrome 前往Chrome 远程桌面在计算机上登录门户,登录您的 Google 帐户(如果尚未登录),然后单击访问我的计算机。点击打开在下面设置远程访问,然后按照说明进行操作,这些说明都很简单。您需要输入计算机名称以帮助您识别计算机,并输入 PIN 码以控制访问。
完成此操作后,您就可以在旅途中让 Chrome 在您的计算机上运行了。每当您需要访问时,请在手机上打开 Chrome 远程桌面应用程序,登录 Google 帐户后,您的可用计算机应列在顶部远程访问选项卡。点击其中任何一个即可连接。
团队查看器
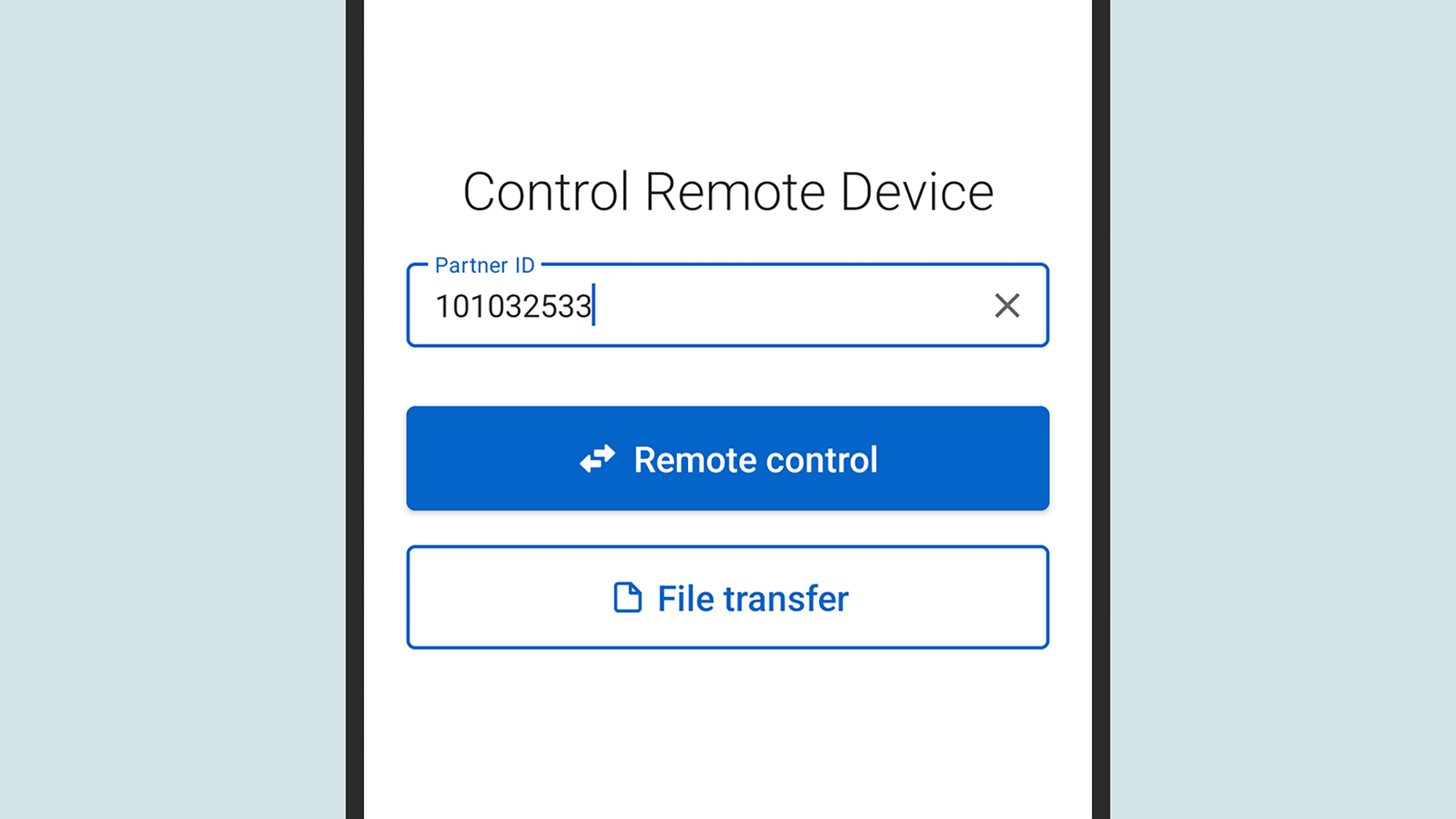
从 TeamViewer 连接。 图片来源:Lifehacker
与 Chrome 远程桌面一样,TeamViewer 是一款功能强大的桌面远程访问工具,还提供移动应用程序:安卓并为iOS系统。对于个人非商业用途,这一切都是免费的。同样,您首先需要在要连接的计算机上进行一些设置和配置,然后才能使用手机。
前往团队查看器站点获取适用于 Windows 或 macOS 的桌面客户端,然后运行安装程序并按照说明进行所有设置(包括免费的 TeamViewer 帐户,如果您还没有帐户)。在客户端中,单击左侧工具栏上的主页图标,然后记下与ID连接详细信息在右侧。
在您离开时让您的计算机和 TeamViewer 保持运行,然后您可以使用 TeamViewer 移动应用程序进行连接:您需要使用 TeamViewer 帐户登录,通过电子邮件链接确认您的手机是受信任的设备,然后使用您从桌面上的 TeamViewer 记下的 ID 和密码详细信息。您会看到单独的选项遥控和文件传输,所以选择您需要的。
Zoho 协助
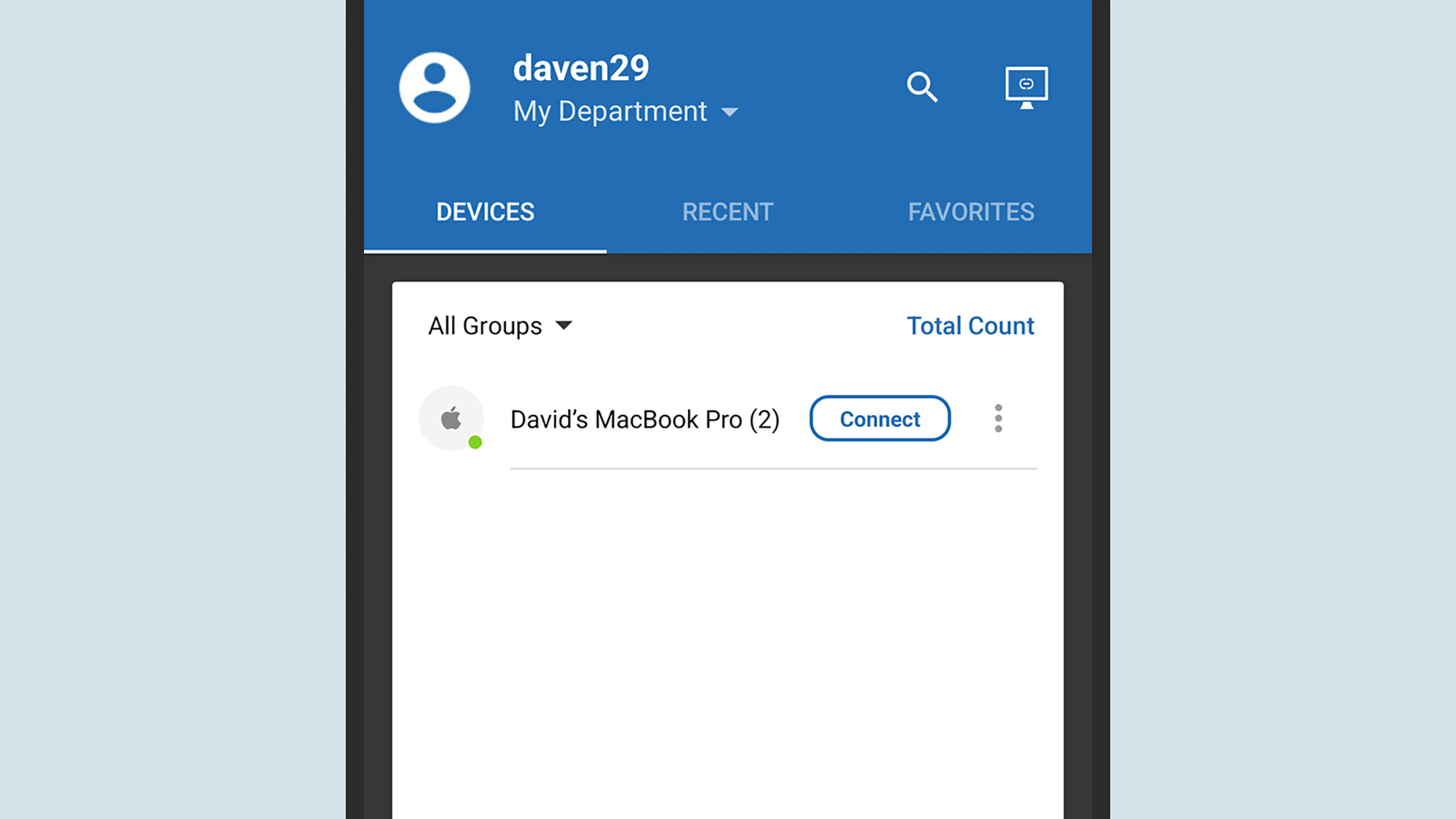
从 Zoho Assist 连接。 图片来源:Lifehacker
最后,我们有了 Zoho Assist。与 TeamViewer 一样,它主要针对企业和专业人士,但如果您不需要大量高级功能(您只需要经常通过手机访问计算机),那么可以为个人用户提供免费计划。
设置此功能的第一步是前往Zoho 协助网站、注册 Zoho 帐户并启动桌面 Web 界面 - 如果您随后切换到无人值守访问选项卡并单击添加设备,您可以安装适用于 Windows 或 macOS 的必要软件,并启动并运行会话。
然后所需要做的就是安装 Zoho Assist 应用程序安卓或者iOS系统。只要您使用相同的 Zoho 帐户登录,应用程序就会自动识别您在计算机上启动的会话并能够连接到它 — 切换到无人值守访问点击,然后单击连接位于您要访问的计算机旁边,以便在手机屏幕上查看它。