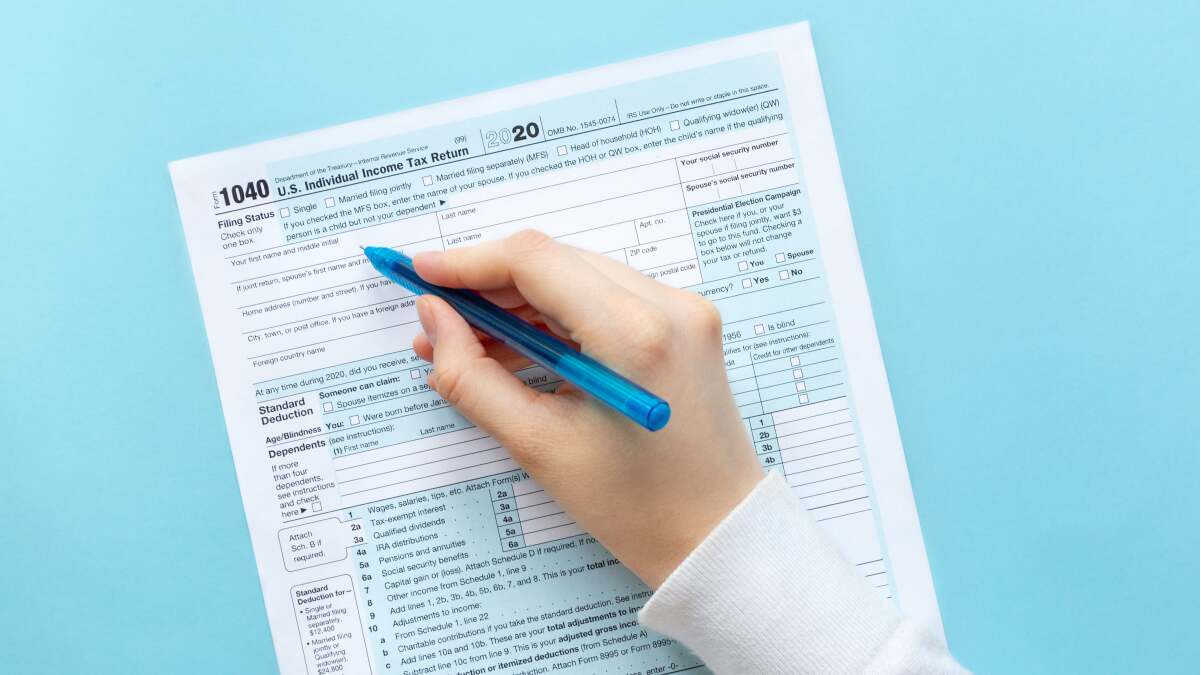我们可以通过此页面上的链接赚取佣金。
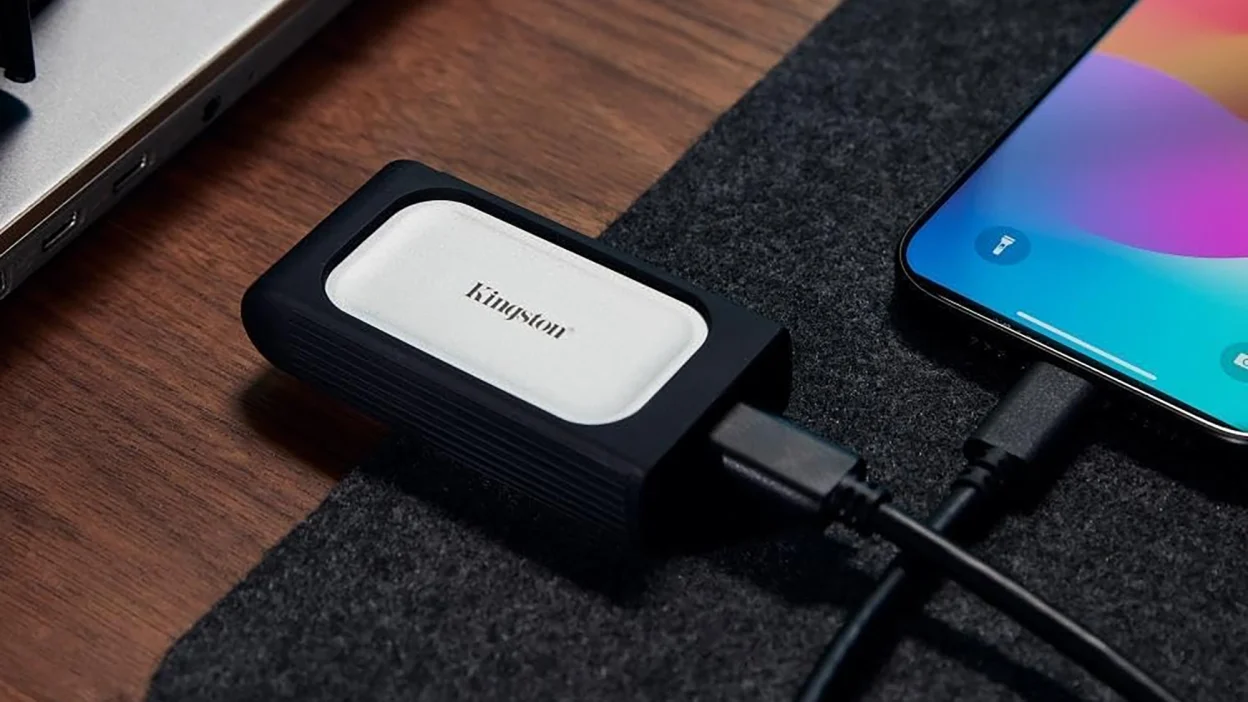
金士顿 XS2000 等外部设备可以直接插入您的 iPhone。图片来源:金士顿
随着时间的推移,Apple 逐渐让 iPhone 或 iPad 上使用外部存储变得更加容易,为您在 Apple 设备之间传输文件提供了更多选择。从 iOS 18 和 iPadOS 18 开始,您可以也进一步减少了您对计算机的依赖。
大多数适用于您的计算机的存储选项也适用于您的 iDevice,包括 USB 集线器和存储卡。根据苹果的指导方针,存储设备必须具有单个分区,并且格式为 APFS、APFS(加密)、macOS 扩展 (HFS+)、exFAT (FAT64)、FAT32 或 FAT。
选择正确的驱动器
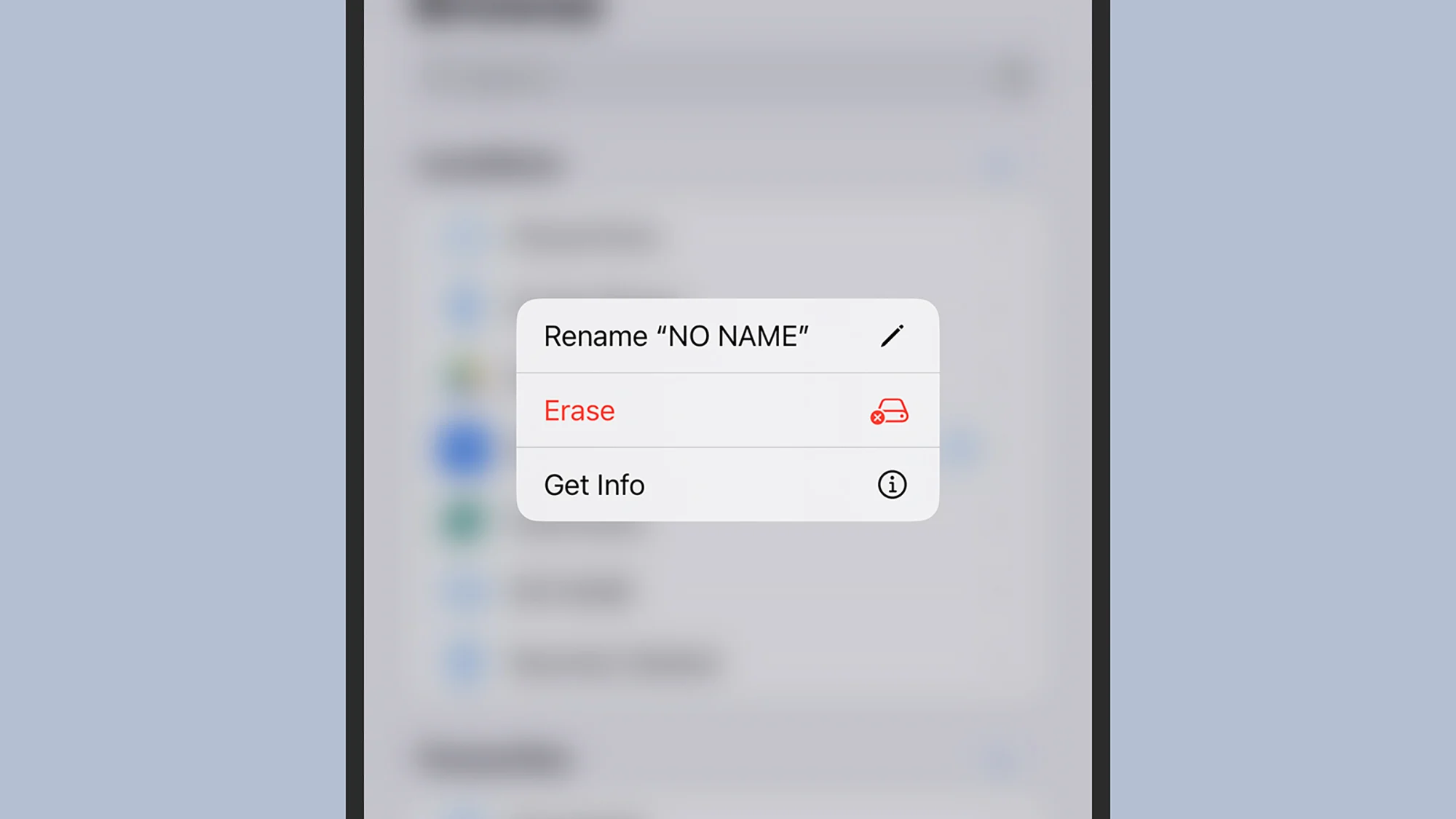
您可以从 iPhone 或 iPad 格式化新驱动器。 图片来源:Lifehacker
找到适合您的 iPhone 或 iPad 的外部驱动器并不难,因为绝大多数选项都应该可以使用,从小型闪存驱动器到使用旧机械盘片而不是较新 SSD 技术的较大硬盘。您可以在计算机上使用的任何外部存储设备也应该适用于 Apple 设备。
也就是说,在购买之前仔细检查产品列表是个好主意。一些外部存储驱动器是专为 iPhone 和 iPad 使用而设计的,而其他存储驱动器可能出于某种原因而不适合。请注意,您需要与您的 iPhone 相匹配的连接类型(Lightning 或 USB-C)或适配器电缆。
还值得检查外部存储是否需要额外的电源线,就像一些更大和更高容量的驱动器一样。这并不意味着您不能将其与 iPhone 或 iPad 一起使用,但需要考虑一下:如果您需要额外的电源线,则设置不太方便,但这确实意味着驱动器不会耗电使用 Apple 设备时的电池电量。
显然,您对这些驱动器的关键规格是存储容量:最好在预算范围内获得超出您认为需要的容量,以防万一。微型 USB 记忆棒最易于携带,并且不需要额外的电缆,但它们通常也比较大的便携式 USB 驱动器更昂贵。
以下是一些帮助您入门的建议(您可以使用多种配置来获取这些驱动器,但此处提到了最大的可用容量):
:小巧而坚固,支持最新的 USB 3.2 速度。它有一个小橡胶套,以增加防水性和防震性(270 美元)
:虽然速度不如最新的 SSD 技术,但对于大多数人来说足够快,价格非常实惠,而且设计上也很养眼。 (110 美元)
:紧凑且快速(支持 USB 3.2),可直接插入您的 iDevice,尽管容量没有那么高。 (50 美元)
格式化驱动器和管理文件
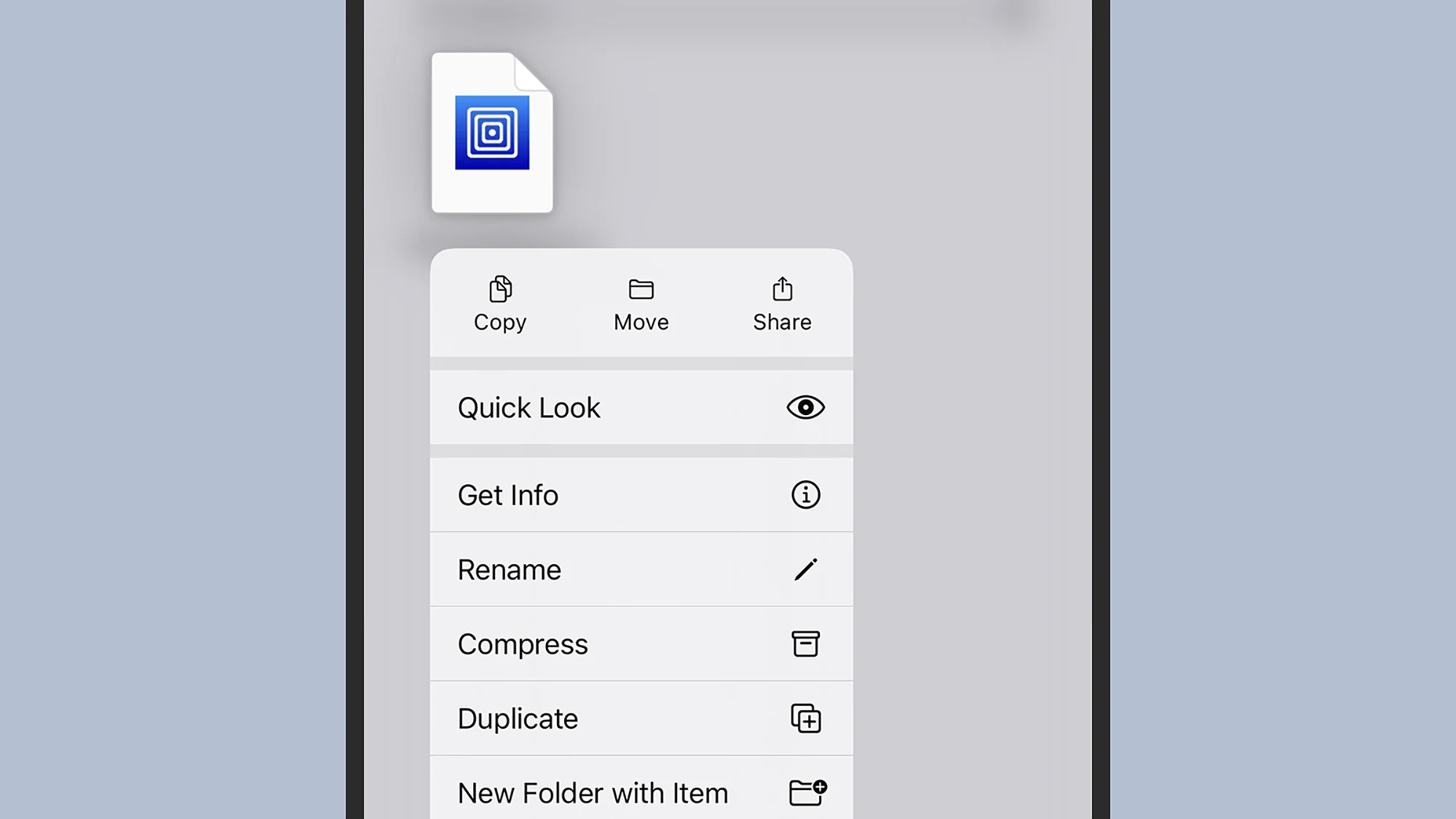
长按文件和文件夹可显示文件管理选项。 图片来源:Lifehacker
当您购买了驱动器(或者找到了可以使用的驱动器)后,您可以将其直接插入您的 iPhone 或 iPad 来开始使用。不再需要使用计算机进行格式化,但如果它是您以前使用过的较旧驱动器,则最好在擦除之前检查其上是否有重要的内容。
iOS 和 iPadOS 中内置的“文件”应用程序最适合管理外部设备。轻敲浏览,您应该会看到外部存储驱动器与内部存储和 iCloud 存储一起列出:点按并按住驱动器名称即可查看有关该驱动器的信息,并根据需要对其进行重命名。
点击并按住驱动器并选择擦除擦除并格式化设备。您可以选择格式 - APFS(Apple 文件系统)最适合 Apple 设备 - 然后您可以点击擦除再次擦拭驱动器。在弹出对话框中确认您的选择,外部存储将被擦除。
文件中的文件操作非常简单。点击并按住文件或文件夹可查看弹出的选项列表,包括复制和移动-选择复制,然后您可以点击并按住并选择粘贴在您的外部驱动器上。选择移动,然后会出现一个新窗口,邀请您选择目的地。要一次处理多个文件,请点击三个点(右上角),然后选择,一旦做出选择,您可以再次点击并按住它以调出文件操作。
点击并按住外部存储中文件夹的空白部分可创建用于组织文件的文件夹,然后点击并按住文件或文件夹可将其删除或重命名。所有常用的文件功能都适用于您的外部驱动器:例如,点击三个点(右上角)以更改文件和文件夹的显示方式以及顺序。 iPhone 或 iPad 上的外部存储没有特定的弹出功能,只需确保在断开驱动器连接时不会将数据移入或移出驱动器即可。

大卫·尼尔德
David Nield 是一位来自英国曼彻斯特的科技记者,20 多年来一直在撰写有关小工具和应用程序的文章。