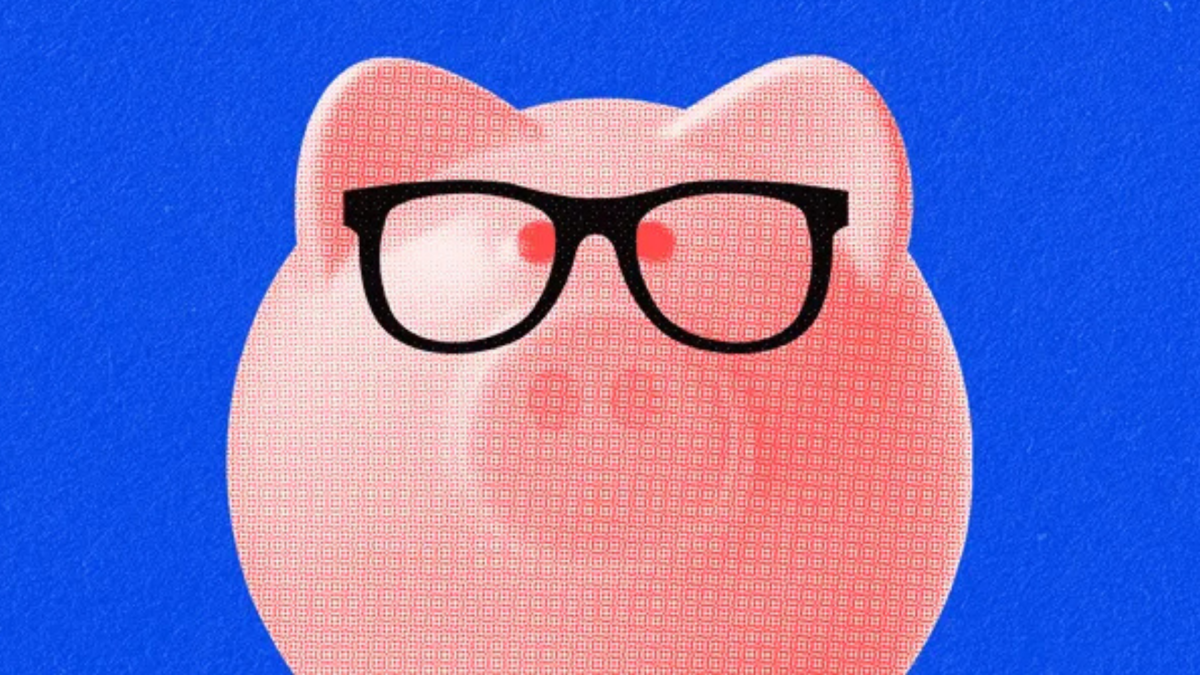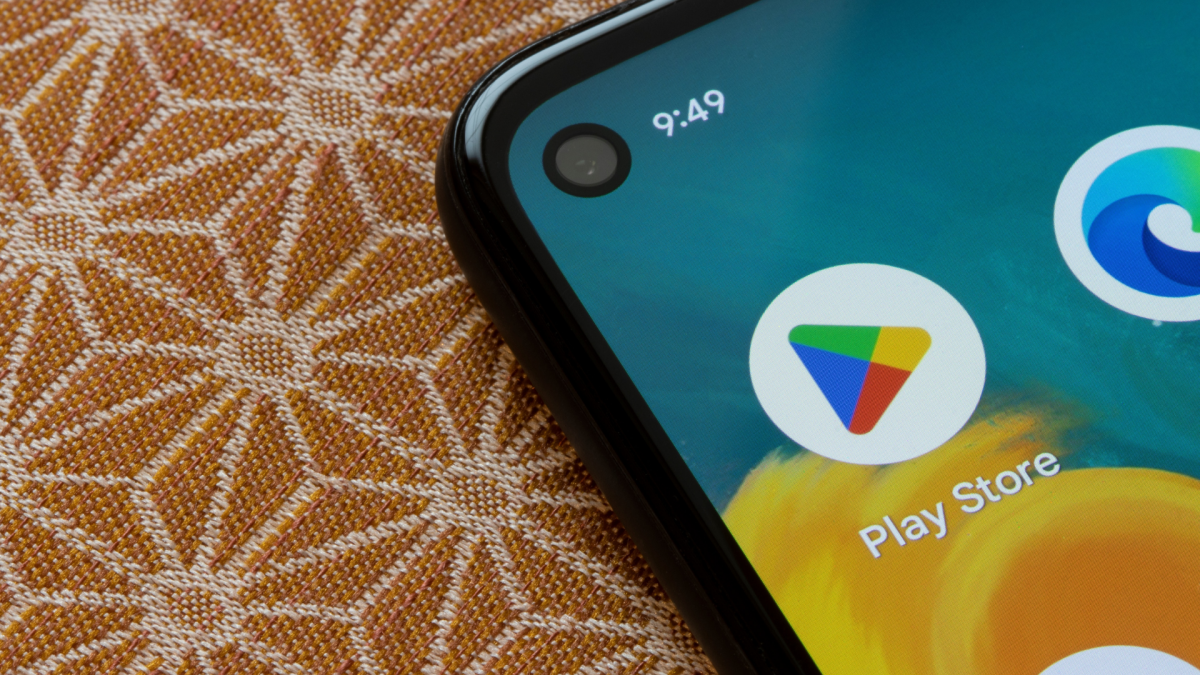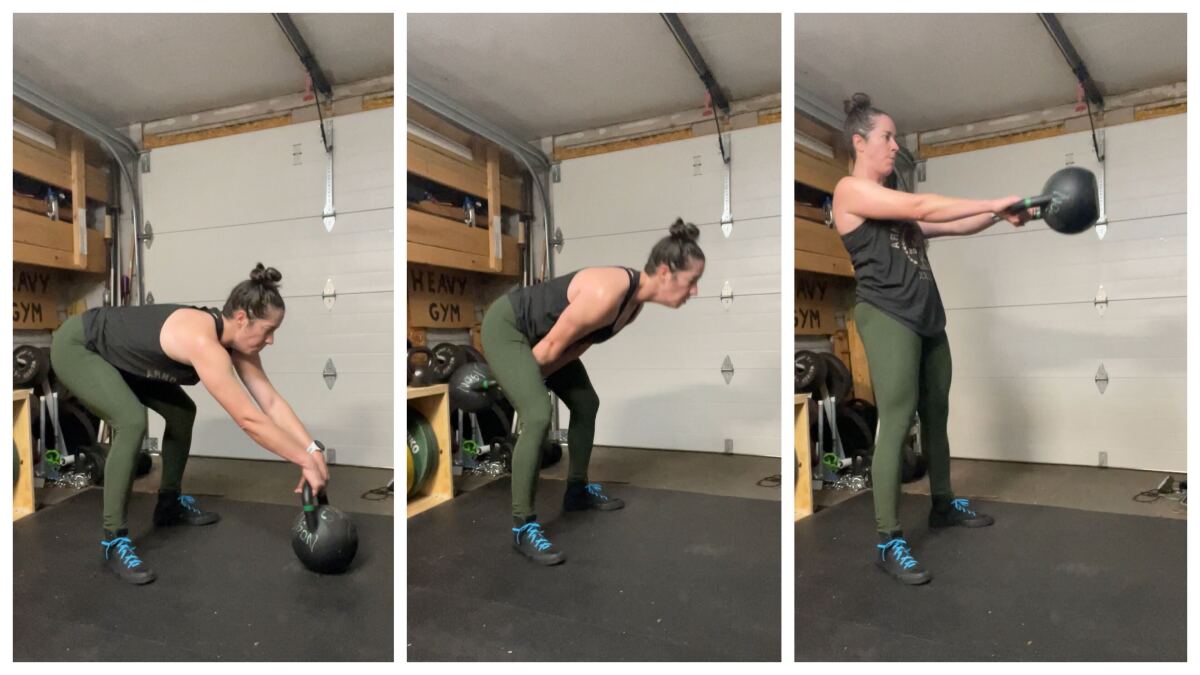图片来源:Carol Yepes/Moment via Getty Images
在 iOS 15.1 中,Apple 推出了功能,为 FaceTime 增加了大量内容共享选项,让用户可以一起观看电影和电视。现在,,Apple 正在扩展这些选项,包括屏幕共享,甚至包括将屏幕控制权移交给通话中的其他人的选项。以下是使用方法。
如何使用 SharePlay 的屏幕共享功能
首先,SharePlay 的最新功能目前仅在 iOS 18(或 iPadOS 18)开发者测试版中提供。更具体地说,您需要至少安装测试版 2 或更新版本才能利用新功能,因为 Apple 最近才提供这些功能。
我建议只在备用设备上安装这些测试版,因为它们可能会给你的主设备带来不稳定。一旦你有了一台可以放心安装测试版的设备,。
安装测试版后,您现在可以在 Facetime 中共享您的屏幕,但有一些注意事项:
屏幕共享功能目前似乎还不允许您与 Mac 共享屏幕。这可能会在未来的测试版中有所改变。
通话中的其他用户也必须使用 iOS 18(或 iPadOS 18)dev beta 2 或更新版本。
满足这些要求后,你可以通过以下方式开始共享屏幕:开始 FaceTime 通话与使用受支持设备的人一起。
接下来,点击分享图标,位于屏幕顶部,结束按钮旁边。
轻敲分享我的屏幕然后滑出 Facetime。您的 iPhone 屏幕现在应该出现在对方的设备上。
共享屏幕后,您可以使用两个主要功能。首先,您可以使用手指或 Apple Pencil 在屏幕上绘图来注释屏幕的某些部分。这可以让你明确指出你可能希望通话对象点击的区域,并且可能对技术支持有帮助。
其次,您可以尝试新的远程控制选项。
如何使用 SharePlay 的远程控制功能
要使用 SharePlay 的远程控制功能,未共享屏幕的用户需要向共享者请求控制权。只需点击共享屏幕右上角的小手形图标(就在放大镜图标旁边)。共享者将收到通知,他们可以批准或拒绝控制请求。
从那里,两个用户可以共享设备的控制权。这意味着你现在可以直接指导你的阿姨在她遇到 iPhone 问题时如何解决。但是,请注意,将控制权移交给其他人时会有短暂的停顿。这有望帮助避免没有控制权的用户意外滑动。这也可能只是测试版目前的一个限制。未来的更新有望在这方面提供更多清晰度。
SharePlay 的远程控制功能有很多用例——最值得注意的是,正如我上面提到的,指导人们解决他们设备上的技术问题。作为我家里默认的“技术支持人员”,我很高兴看到 Apple 让通过 Facetime 与朋友和家人的设备互动变得如此简单。