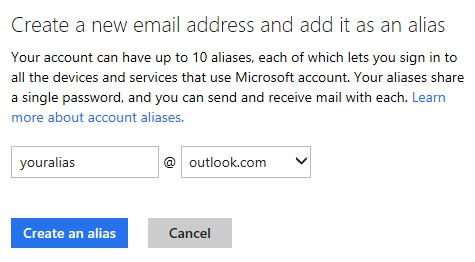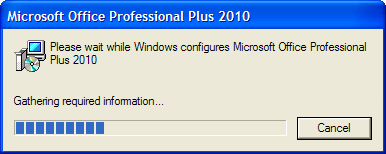右键单击任务栏图标时,会出现一个菜单(跳转列表),其中包含应用程序特定操作和/或最近列表。
例如,Word 的跳转列表可以快速访问我最近使用的文件,并允许我固定经常使用的文件。 然而,Outlook 似乎没有保留这样的“最近”列表。
是否还可以在 Outlook 的跳转列表中获取“最近的项目”列表,以便轻松访问已保存的邮件模板?
 跳转列表是右键单击任务栏中的图标时获得的菜单。 在 Windows 7 中,您可以看到跳转列表的另一个地方是“开始”菜单中的程序候选列表。 在 Windows 10 中,右键单击“开始”菜单中的应用程序时您会看到它。 跳转列表可以保存各种应用程序特定的操作。
跳转列表是右键单击任务栏中的图标时获得的菜单。 在 Windows 7 中,您可以看到跳转列表的另一个地方是“开始”菜单中的程序候选列表。 在 Windows 10 中,右键单击“开始”菜单中的应用程序时您会看到它。 跳转列表可以保存各种应用程序特定的操作。
对于 Outlook,跳转列表也是轻松访问已保存消息(msg 和 eml 文件)以及消息模板和表单(oft 文件)或可以使用 Outlook 打开的任何其他文件的好方法。
最近的项目
“最近”列表将自动显示您使用 Outlook 2003 或 Outlook 2007 打开的任何已保存文件。然后,您可以通过右键单击 Outlook 图标并选择该文件来轻松重新打开任何列出的文件。
当您使用 Outlook 2010、Outlook 2013 或 Outlook 2016 时,您可能已经注意到这些版本的跳转列表中没有“最近”列表。 这样做很可能是为了防止混淆,因为“最近”列表仅适用于外部保存的邮件或模板,不适用于存储在 Outlook 本身中的项目。 您仍然可以使用下面解释的“固定”功能来轻松访问保存的模板和其他 Outlook 项目。

Outlook 2007 跳转列表中的固定项目和最近项目。
手动固定项目
除了列出最近的项目外,您还可以将项目固定到跳转列表,以便它始终列在那里。 为此,只需将保存的 oft、msg 或 eml 文件拖放到任务栏中的 Outlook 图标上即可。 现在,当您右键单击 Outlook 图标时,您将看到一个固定部分,其中包含文件的链接。

将邮件拖放到 Windows 任务栏中的 Outlook 图标上以将其固定。
删除项目
要从跳转列表中删除最近或固定的项目,请右键单击跳转列表中的项目,然后选择“从此列表中删除”或“从此列表中取消固定”。 您还可以通过按项目旁边的图钉来取消固定该项目。

通过图钉或右键单击取消固定项目。
笔记:要配置 Outlook 打开 eml 文件,请参阅上一篇技巧;