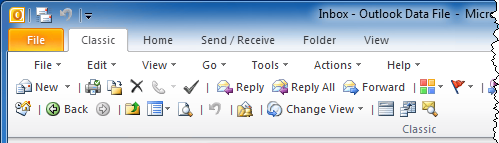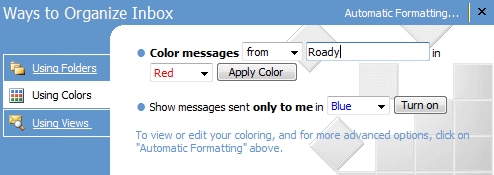我在 Outlook 中使用 IMAP 帐户,这样我就可以将邮件与笔记本电脑同步,并通过网络访问我的邮箱。 这很好用,但我的已发送邮件仍然存储在本地,因此不同步。
是否也可以将我的“已发送邮件”保存到 IMAP 服务器上的“已发送邮件”文件夹中,而不仅仅是保存在 Outlook 本地?
当您使用 Outlook 2007 或 Outlook 2010 时,可以直接通过帐户设置将已发送邮件保存到 IMAP 帐户的已发送邮件文件夹中。
Outlook 2013 尝试自动确定文件夹,但遗憾的是,对于多个 IMAP 服务器实现来说,经常会失败。
Outlook 2003 及更早版本中不支持此功能,但您仍然可以通过创建邮件规则在 IMAP 邮件服务器上获取已发送邮件。
当您使用 Gmail IMAP 帐户时,可以使用 Gmail 的 SMTP 服务器来处理这些事情。
2013年展望
Outlook 2013 中的情况发生了很大的变化,也有一些自己的怪癖,因此赢得了自己的页面:
2010年展望
在 Outlook 2010 中指定一个文件夹作为“已发送邮件”文件夹;
- 通过以下方式打开您的 IMAP 帐户设置:
文件 -> 帐户设置 -> 帐户设置? -> 双击 IMAP 帐户。 - 按下按钮:更多设置?
- 选择“已发送邮件”选项卡。
- 启用选项“将已发送的项目保存在服务器上的以下文件夹中”。
- 选择您要存储已发送邮件的文件夹。
您可以按更多文件夹吗? 如果您在列表中没有看到所有 IMAP 文件夹。
您可以按新建文件夹吗? 如果服务器上尚不存在“已发送邮件”文件夹。
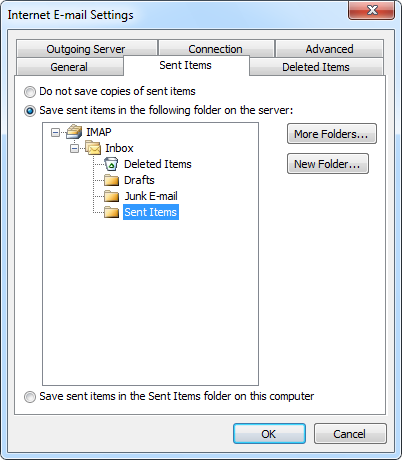
在 Outlook 2010 中为 IMAP 帐户选择“已发送邮件”文件夹。
2007年展望
在 Outlook 2007 中指定一个文件夹作为“已发送邮件”文件夹;
- 首先确保您的 IMAP 邮箱中有“已发送邮件”文件夹。
- 如果您尚未订阅“已发送邮件”文件夹,请使用;
工具-> IMAP 文件夹? - 如果尚不存在“已发送邮件”文件夹,请选择;
文件->新建->文件夹?
- 如果您尚未订阅“已发送邮件”文件夹,请使用;
- 通过以下方式打开您的 IMAP 帐户设置:
工具 -> 帐户设置? -> 双击 IMAP 帐户。 - 按下按钮:更多设置?
- 选择“已发送邮件”选项卡。
- 启用选项“将已发送的项目保存在服务器上的以下文件夹中”。
- 选择您要存储已发送邮件的文件夹。
Outlook 2003 及以前版本
由于 Outlook 2003 及更早版本不支持在邮件帐户级别分配“已发送邮件”文件夹,因此我们必须通过邮件规则来模拟它;
- 首先确保您的 IMAP 邮箱中有“已发送邮件”文件夹。
- 如果您尚未订阅“已发送邮件”文件夹,请使用;
工具-> IMAP 文件夹? - 如果尚不存在“已发送邮件”文件夹,请选择;
文件->新建->文件夹?
- 如果您尚未订阅“已发送邮件”文件夹,请使用;
- 通过以下方式打开规则对话框:
工具->规则和警报? - 如果您在顶部看到下拉列表,请确保将其设置为 IMAP 帐户的收件箱。
- 单击“新建”按钮开始新规则。
- 选择选项; 从空白规则开始
- 选择发送后检查消息。
- 点击下一步。
- 选择选项; 通过指定账户
- 单击“指定” 屏幕底部的 并选择您的 IMAP 帐户。
- 点击下一步。
- 选择选项; 将副本移动到指定文件夹
- 单击“指定” 屏幕底部的 并选择 IMAP 帐户的“已发送邮件”文件夹。
- 当您收到有关文件夹不支持 Unicode 的警告(Outlook 2003 中的 IMAP 帐户不支持 Unicode)时,单击“确定”。
- 结束。
注意:此方法的缺点是已发送的邮件将被标记为未读。
在 Outlook 2003 中完整移动已发送邮件的规则。 (点击图片可放大)
Gmail 例外
如果您使用 Gmail 帐户并通过Gmail 的 SMTP 服务器同样,“已发送邮件”会自动保存到您 Gmail 帐户的“已发送邮件”文件夹中,无需进行任何配置; 即使使用 Outlook 2003 也不会。