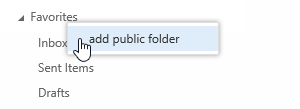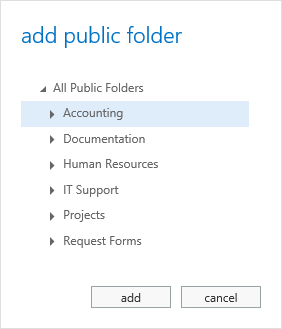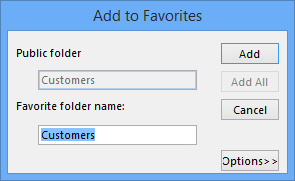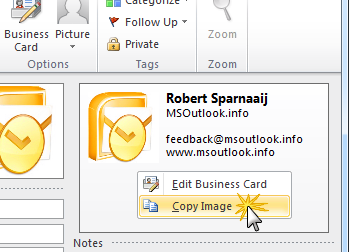我的邮箱刚刚迁移到 Exchange 2013 服务器,该服务器配备了全新设计的 Outlook Web App (OWA)。
在 OWA 的早期版本中,我可以通过左下角的链接访问我们的公共文件夹。 我在任何地方都看不到该链接了。
我知道我们仍然拥有公共文件夹,因为我可以从 Outlook 访问它们。
如何在 OWA 2013 中访问公用文件夹?
 公共文件夹仍然可以从 OWA 2013 访问,但可能是从可以想象的最奇怪的地方访问,并且也有相当多的限制。
公共文件夹仍然可以从 OWA 2013 访问,但可能是从可以想象的最奇怪的地方访问,并且也有相当多的限制。
为了将日历和联系人文件夹添加到 OWA,您很遗憾需要先在 Outlook 中准备它们。
添加到收藏夹
要访问您的公共文件夹,请使用以下步骤:
- 右键单击邮件导航左上角的“收藏夹”组。
从弹出窗口中选择:添加公用文件夹
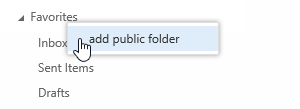
现在,您将看到另一个弹出窗口,其中包含从 IPM_SUBTREE、所有公共文件夹或已为您设置为根的另一个文件夹分支的公共文件夹树。
选择您要查看的文件夹。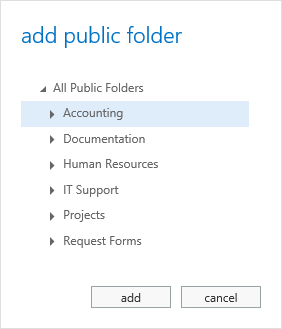
- 点击:添加
该文件夹现在将显示在您的收藏夹部分中,以便您浏览它。 您可以将文件夹拖放到收藏夹列表中,以重新排列显示文件夹的顺序。
要从收藏夹中删除公共文件夹,请右键单击它并选择:从收藏夹中删除

公共日历和联系人文件夹
如果访问包含邮件和帖子项目的公共文件夹的方法还不够麻烦,那么添加“日历”或“联系人”文件夹需要事先规划,因为它们需要通过 Outlook 添加。
当您使用“添加到收藏夹”时 按照上面的方法,您会看到“只有邮件公用文件夹可以添加到收藏夹”。 底部的通知。
要将它们添加到 OWA,您需要首先通过 Outlook 将它们添加到您的公共文件夹收藏夹:
- 浏览到公共文件夹结构中的日历或联系人文件夹。
- 右键单击该文件夹并选择:添加到收藏夹?
除非您想调整任何默认设置,否则只需按“添加”按钮即可。
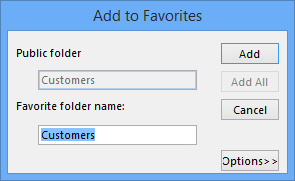
- 在浏览器中刷新 OWA 网页(键盘快捷键 F5),您现在还应该在日历和联系人导航中看到公共文件夹。
- 公共日历文件夹将添加到“其他日历”中 默认情况下为组,但您可以将其移动到 Outlook 中的另一个组,并且更改也会反映在 OWA 中。
- 公共联系人文件夹将添加到“公共文件夹”中 列表在 OWA 中并且无法更改。 你可以在处理电子邮件时。
要再次删除公共日历或联系人文件夹,请在公共文件夹收藏夹中右键单击它们,然后选择“删除日历”。 或“删除文件夹”。 这只会将其从您的收藏夹列表中删除,而不会真正删除每个人的文件夹。
笔记:对公共日历和联系人文件夹的支持首次引入于交换2013 CU6但任何受支持的 Exchange 2013 环境现在都应该已经安装了较新的 CU 更新。
OWA 2013 中的公用文件夹限制和要求
您现在可能已经想到,无法像在邮箱文件夹或 Outlook 中那样通过 OWA 直接浏览和预览公共文件夹的内容。
另一个限制是您只能将邮件文件夹添加到收藏夹。 无法在 OWA 2013 中查看存储在公共文件夹中的任务文件夹,并且只能通过 Outlook 添加日历和联系人文件夹。
另一个要求是公用文件夹也必须托管在 Exchange 2013 服务器上。 如果您的邮箱已迁移到 Exchange 2013,但您组织的公用文件夹仍驻留在 Exchange 2007 或 Exchange 2010 服务器上,您将无法访问它们。

Exchange 团队非常清楚这些限制,尽管一些直接的限制已经在交换2013 CU6他们仍在研究如何在未来的更新中改进 OWA 中的公用文件夹体验。
额外小费!如果您是 Exchange 管理员,并且当前无法将整个公用文件夹树迁移到 Exchange 2013,无论出于何种原因或解决上述限制,您还可以将共享邮箱、站点邮箱和资源(房间或设备)邮箱视为临时邮箱。解决方案、部分迁移或永久替代方案。 有关 Exchange 2013 中邮箱和收件人类型的详细信息,请参阅:收件人? Exchange 2013 帮助