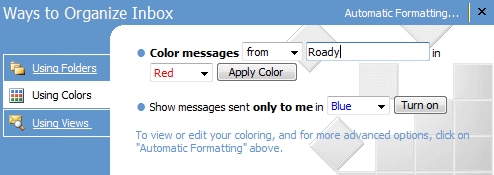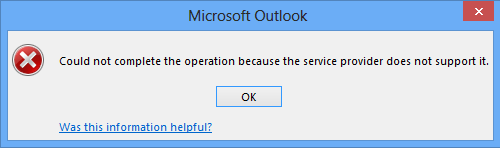我已将我的 Exchange 帐户设置为“始终提示输入登录凭据”,认为这会阻止人们访问我的邮件。
但是,我注意到,当您在收到密码提示时单击“取消”时,Outlook 仍然会显示我的所有邮件。
如何使用密码保护我的 Exchange 邮箱?
 这是一个常见的误解,认为设置“始终提示输入登录凭据”选项可以保护邮箱免受未经授权的访问。
这是一个常见的误解,认为设置“始终提示输入登录凭据”选项可以保护邮箱免受未经授权的访问。
虽然它确实可以保护您免受某些滥用(无法发送消息),但它并不能阻止人们访问已缓存的内容。
受保护的连接而不是邮箱
实际上,此选项的作用是提示您输入用户名和密码以建立与 Exchange 的连接,即使您已经登录。
例如,如果您使用的计算机已加入域,并且已使用域用户名和密码登录,则通常不会提示您输入属于该域的任何资源的凭据。 由于 Exchange 服务器通常是该域的一部分,因此您与 Exchange 服务器的连接将通过您用于登录工作站的凭据自动进行身份验证。

设置选项:始终提示输入登录凭据。
笔记:通过 MAPI over HTTP 协议连接到 Exchange 时,此选项不可用。
当您离开时锁定您的工作站
防止未经授权访问您的邮箱的最佳保护措施是在您短暂离开时锁定您的计算机,或者在长时间离开时完全注销。 这还将保护您有权访问的所有其他数据,例如桌面、私人文件夹、网络共享或通过其他应用程序访问的数据。
锁定计算机的最快方法是通过键盘快捷键![]() + L
+ L
禁用共享计算机上的缓存
如果您使用的是共享计算机,则可能无法始终锁定计算机。 在这种情况下,明智的做法是不要让 Outlook 在该计算机上缓存您的 Exchange 邮箱数据,并设置选项“始终提示输入登录凭据”。
当您现在关闭 Outlook 时,人们将无法登录您的 Exchange 邮箱或通过按“取消”从缓存中读取任何内容,因为根本不会缓存任何内容。
要为您的 Exchange 帐户禁用缓存 Exchange 模式:
- 开设账户设置
- Outlook 2003 和 Outlook 2007
工具->帐户设置... - 展望 2010、展望 2013 和展望 2016
文件->帐户设置->帐户设置...
- Outlook 2003 和 Outlook 2007
- 双击您的 Exchange 帐户。
- 禁用选项:使用缓存 Exchange 模式
- 单击“下一步”,然后单击“完成”以确认更改。
要设置选项“始终提示输入登录凭据”:
- 开设账户设置
- Outlook 2003 和 Outlook 2007
工具->帐户设置... - 展望 2010、展望 2013 和展望 2016
文件->帐户设置->帐户设置...
- Outlook 2003 和 Outlook 2007
- 双击您的 Exchange 帐户。
- 单击更多设置...
- 选择“安全”选项卡。
- 启用选项:“始终提示输入登录凭据”。