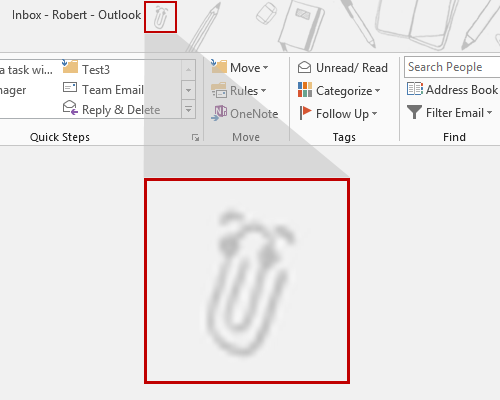我正在 Word 中输入一封信,并且想在其中插入联系信息(发件人和收件人信息)。 我在 Outlook 中获得了所有联系方式,但看起来我只能通过邮件合并插入它,这对我来说似乎有点过分了。
有没有一种快速方法可以将 Outlook 联系人详细信息添加到 Word 文档中?
 有多种方法可以做到这一点,但没有一种方法是非常明显的。
有多种方法可以做到这一点,但没有一种方法是非常明显的。
- 如果您只需要联系人的姓名和地址,那么您可以使用 Word 中的“隐藏”插入地址功能。
- 如果您需要更大的灵活性,可以使用自定义 Outlook 联系人视图并在 Word 中使用选择性粘贴。
插入地址
 默认情况下,Word 中的“插入地址”功能不会公开,但可以添加到快速访问工具栏 (QAT),或者在使用 Word 2010、Word 2013 或 Word 2016 时,甚至可以将其添加到快速访问工具栏 (QAT) 中。。
默认情况下,Word 中的“插入地址”功能不会公开,但可以添加到快速访问工具栏 (QAT),或者在使用 Word 2010、Word 2013 或 Word 2016 时,甚至可以将其添加到快速访问工具栏 (QAT) 中。。
您可以通过以下方式添加该功能;
- 打开 Word 中的“选项”菜单
- 单词2007
Office 徽标位于左上角 -> Word 选项 - Word 2010、Word 2013 和 Word 2016
文件->选项
- 单词2007
- 在左侧,单击“自定义”(Word 2007) 或“快速访问工具栏”(Word 2010、Word 2013 和 Word 2016)。
- 将“选择命令”下拉列表设置为“功能区中没有的命令”。
- 选择“地址簿”,然后单击“添加>>”按钮
- 按确定关闭对话框。

Word 2016 的 QAT 中插入地址功能。
当您使用此功能时,将通过以下方式添加联系方式;
名字 姓氏
街道
城市、州/省邮政编码
国家/地区
注1:联系人详细信息实际上会粘贴在自己的段落中,但您可以通过选择详细信息,然后从样式列表中选择“无间距”或将其转换为项目符号列表来轻松删除这些额外的行空格。
笔记2:地址信息来自您从“联系人”文件夹中打开联系人时标记为“这是邮寄地址”的地址。

Outlook 联系人的邮寄地址选项。
自定义联系人视图和选择性粘贴
 如果您需要插入不同或更多的联系人详细信息,则可以在 Outlook 中创建自定义名片视图,其中包含您需要的所有字段(甚至是自定义字段)。 虽然第一次创建它可能需要一些时间,但一旦配置它就可以重复使用,然后您所需要做的就是复制/粘贴。
如果您需要插入不同或更多的联系人详细信息,则可以在 Outlook 中创建自定义名片视图,其中包含您需要的所有字段(甚至是自定义字段)。 虽然第一次创建它可能需要一些时间,但一旦配置它就可以重复使用,然后您所需要做的就是复制/粘贴。
- 选择您的联系人文件夹并定义一个新视图;
- 2007年展望
视图 -> 当前视图 -> 定义视图... - 展望 2010、展望 2013 和展望 2016
视图 -> 更改视图 -> 管理视图...
- 2007年展望
- 单击新建...
- 命名您的视图。 例如; 联系方式
- 选择“卡片”作为视图类型。
- 单击“确定”。
- 单击“列...”或“字段...”(Outlook 2007 和 Outlook 2010)按钮。
- 添加您需要的联系详细信息字段,并删除您不需要的字段。
创建自定义视图后,您可以通过“当前视图”或“更改视图”选项来选择它,如上所述。 然后从“联系人”文件夹中选择所需的联系人并复制该联系人 (CTRL+C)。 现在转到您的 Word 文档并粘贴您的联系人;
- 单词2007
展开“粘贴”按钮->“选择性粘贴”(ALT+CTRL+V)->“未格式化的 Unicode 文本”->“确定” - Word 2010、Word 2013 和 Word 2016
粘贴 (CTRL+V)-> 粘贴选项 (CTRL)-> 仅保留文本 (T)

在 Word 中粘贴选项。
笔记:粘贴时,一些详细信息将与字段名称一起粘贴。 除了手动删除之外,没有其他选项可以删除它。