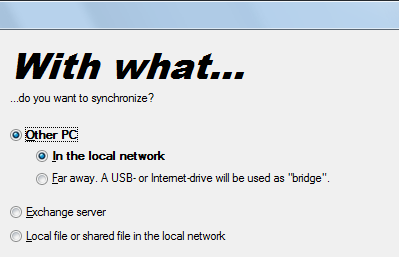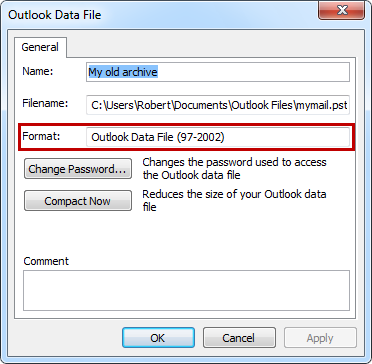我买了一张带有自粘标签的纸,希望能够为带有我存储在 Outlook 中的联系人地址的信封打印标签贴纸。
然而,现在我有了它们,我不知道从哪里开始,也不知道如何确保地址在我的标签纸上正确对齐。
我是否需要为此使用特殊软件,或者我可以直接从 Outlook 中打印此标签页吗?
 只需一点 Word 的帮助,就可以从 Outlook 联系人中打印地址标签贴纸。
只需一点 Word 的帮助,就可以从 Outlook 联系人中打印地址标签贴纸。
这个过程可能看起来漫长而复杂,但实际上非常简单且快速。 你只需要配置标签页的尺寸一次。
一般来说,我喜欢创建自己的标签直接来自Word但在某些情况下最好在 Outlook 中启动该过程。
当您经常需要打印标签时,使用专用标签打印机可能是你更好的选择。
准备工作:在Word中配置标签表
 如果您还没有这样做,最好在开始标签打印过程之前在 Word 中配置标签表。 这是一次性配置,您只需在获得不同尺寸的新标签页时更改它。
如果您还没有这样做,最好在开始标签打印过程之前在 Word 中配置标签表。 这是一次性配置,您只需在获得不同尺寸的新标签页时更改它。
- 打开Word。
- 选择“邮件”选项卡。
- 按左侧的标签按钮。
在打开的对话框中,单击选项...按钮。
- 检查“标签供应商”下拉列表中是否列出了您的品牌和类型。 如果是这样,请选择它并按确定。 您已完成,无需执行后续步骤。
- 如果您的标签页类型未列出,请单击“新标签...”按钮。
- 填写表格,使其与标签纸的尺寸相匹配。
- 为您的自定义标签提供名称。
- 首先选择页面尺寸及其方向。 当它没有指示方向时,使用纵向。
- 上边距和侧边距
左上角标签的顶部和左侧边距。 - 标签高度和标签宽度
单个标签的高度和宽度。- 额外小费!
通过使用比实际标签更小的尺寸,您可以创建边距。
- 额外小费!
- 垂直间距和水平间距
- 垂直节距
从标签顶侧到其下方标签顶侧的距离。 - 水平间距
从标签左侧到其旁边标签左侧的距离。
- 垂直节距
- 横数和下数
只需数一下纸张上有多少个标签即可。

具有 24 个 (3x8) 标签的 A4 标签页的配置。
方法 1:从 Word 开始创建标签
 从 Word 创建标签是最简单的方法,并且可以非常快速地完成(尽管下面的步骤数量可能表明并非如此,但您会很快完成它们!)。
从 Word 创建标签是最简单的方法,并且可以非常快速地完成(尽管下面的步骤数量可能表明并非如此,但您会很快完成它们!)。
- 选择“邮寄”选项卡。
- 单击开始邮件合并按钮并选择:标签。
您的标签页布局应该已经选择。 如果没有,请再次选择。 如果您在上一步中创建了自己的标签表配置,它将列在:其他/自定义下。
- 如果您的打印机有多个纸盘,您也可以在此处选择。 当您的打印机配备手动进纸器时,建议使用手动进纸器,因为它通常设计用于处理特殊或更厚的纸张(例如标签纸)。
- 按确定。
- 现在您将返回到包含标签页布局的文档。 您实际上可能看不到各个标签,但当您为文档启用网格线时,您会看到它们;
- 选项卡“布局”->“查看网格线”
在“邮件”选项卡上,选择:选择收件人 -> 从 Outlook 联系人中选择...
- 从打开的对话框中,选择您的联系人文件夹。
您现在可以选择单个联系人或应用过滤器来缩小需要选择/取消选择的联系人范围。
- 要仅显示具有地址的联系人,您可以应用过滤器;
地址不为空 - 如果您想应用基于类别的过滤器,则必须在 Outlook 中启动该过程。
- 要仅显示具有地址的联系人,您可以应用过滤器;
- 按“确定”,您将返回到文档,该文档将在左上角显示一个空标签,所有其他标签将显示:
<<Next Record>>。 - 单击“邮件”选项卡上的“地址阻止”按钮。
选择“地址块”选项,然后按“确定”。
单击“邮件”选项卡上的“更新标签”按钮。 这将添加
<<AddressBlock>>给你所有的标签。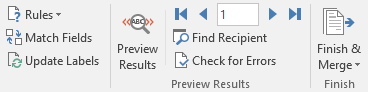
- 单击“邮件”选项卡上的“预览结果”按钮可查看标签的外观。
- 按第一条记录 (
 如果您没有看到所有标签,请在预览结果组中添加 ) 按钮。
如果您没有看到所有标签,请在预览结果组中添加 ) 按钮。
- 按第一条记录 (
- 按“完成并合并”按钮进行打印。
- 如果您想更改某些标签,可以从“完成并合并”下拉列表中选择“编辑单个文档...”。 这将使用当前数据创建一个完全可编辑的 Word 文档,但不再链接到 Outlook。
方法 2:从 Outlook 中启动创建标签
 如前所述,标签创建过程也可以通过在 Outlook 中启动来完成。 这种方法的好处是您可以预先搜索、过滤或以其他方式选择您的联系人。
如前所述,标签创建过程也可以通过在 Outlook 中启动来完成。 这种方法的好处是您可以预先搜索、过滤或以其他方式选择您的联系人。
还有一些查询无法在 Word 中完成,但可以在 Outlook 中完成。 例如; 根据联系人所属的类别选择联系人。
- 在 Outlook 中,选择您的“联系人”文件夹 (CTRL+3)。
- 执行搜索查询、应用过滤器或简单地选择(按住 CTRL 键并单击您的个人联系人)要为其创建标签的联系人。
- 搜索查询示例;
category:="Print Label"category:="Xmas Card"NOT homeaddress:=[]NOT businessaddress:=[]
- 您不必执行此操作,因为稍后您仍然可以在 Word 中筛选或单独选择联系人,但搜索/筛选功能是您可能希望从 Outlook 而不是 Word 开始的主要原因之一。
- 搜索查询示例;
- 单击“主页”选项卡上的“邮件合并”按钮。
- 在“邮件合并联系人”对话框中,选择要使用的联系人。
在“邮件合并联系人”对话框的底部,确保将“文档类型”设置为:邮件标签
- 按“确定”,您将自动转到 Word 来完成标签创建过程。
- 在有关继续“邮件合并助手”对话框的信息对话框中按“确定”。
在“邮件合并助手”对话框中,按“设置...”按钮。
您的标签页布局应该已经选择。 如果没有,请再次选择。 如果您在上一步中创建了自己的标签表配置,它将列在:其他/自定义下。
- 如果您的打印机有多个纸盘,您也可以在此处选择。 当您的打印机也有手动进纸器时,建议使用它,因为它通常设计用于处理特殊或更厚的纸张(例如标签纸)。
- 选择标签表配置后,按“邮件合并助手”对话框中的“关闭”按钮。
- 现在您将返回到包含标签页布局的文档。 您实际上可能看不到各个标签,但当您为文档启用网格线时,您会看到它们;
- 选项卡“布局”->“查看网格线”
- 或者:通过按“邮件”选项卡上的“编辑收件人列表”来选择或过滤您的联系人。
- 单击“邮件”选项卡上的“地址阻止”按钮。
选择“地址块”选项,然后按“确定”。
单击“邮件”选项卡上的“更新标签”按钮。 这将添加
<<AddressBlock>>给你所有的标签。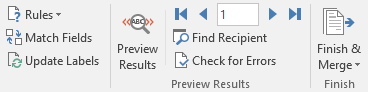
- 单击“邮件”选项卡上的“预览结果”按钮可查看标签的外观。
- 按第一条记录 (
 如果您没有看到所有标签,请在预览结果组中添加 ) 按钮。
如果您没有看到所有标签,请在预览结果组中添加 ) 按钮。
- 按第一条记录 (
- 按“完成并合并”按钮进行打印。
- 如果您想更改某些标签,可以从“完成并合并”下拉列表中选择“编辑单个文档...”。 这将使用当前数据创建一个完全可编辑的 Word 文档,但不再链接到 Outlook。
标签打印机
 如果您(几乎)每天都需要打印标签,那么投资专用标签打印机可能是值得的。
如果您(几乎)每天都需要打印标签,那么投资专用标签打印机可能是值得的。
就我个人而言,我真的很喜欢Dymo LabelWriter 450 Turbo。
它配备了 DYMO Label 软件,该软件也与 Outlook 集成,只需单击 2 次即可打印单个地址标签或多个地址标签。

用于打印多个标签的 DYMO Outlook 插件对话框。

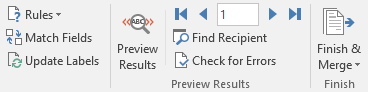
 如果您没有看到所有标签,请在预览结果组中添加 ) 按钮。
如果您没有看到所有标签,请在预览结果组中添加 ) 按钮。