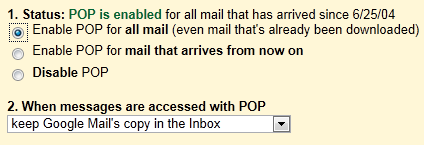一段时间以来,我一直在考虑从 Gmail 切换到 Outlook.com,因为 Outlook 中有很多功能 Gmail 无法支持,因为它使用 IMAP。
例如,同步我的联系人和日历文件夹、同步我的消息规则、使用类别和后续提醒、Skype 联系人集成等等。
我一直不太愿意真正切换,因为现在太多的东西取决于并与您的电子邮件地址相关,感觉就像我一生都必须使用 Gmail。
如何尽可能轻松地从 Gmail 切换到 Outlook.com?
 切换您的电子邮件地址乍一听起来可能是一件非常复杂的事情,因为您可能已经使用您的电子邮件地址注册了各种服务,并且许多联系人也有您的地址。 此外,您可能还想保留所有过去的电子邮件、联系人和日历项目,并将其移至新的邮件服务。
切换您的电子邮件地址乍一听起来可能是一件非常复杂的事情,因为您可能已经使用您的电子邮件地址注册了各种服务,并且许多联系人也有您的地址。 此外,您可能还想保留所有过去的电子邮件、联系人和日历项目,并将其移至新的邮件服务。
然而,当从 Gmail 地址切换到 Outlook.com 地址时,整个迁移过程实际上没有我最初想象的那么复杂。
第 1 步:已经拥有包含 Gmail 地址的 Microsoft 帐户?
 虽然您可以只注册一个新的Outlook.com帐户(如果您已有与您的 Gmail 地址关联的 Microsoft 帐户)(例如,如果您使用它订阅 Office 365 或登录 OneDrive、Xbox Live 或 Windows 10),那么最好简单地将 Outlook.com 别名添加到该 Microsoft 帐户这样您就不会失去对这些服务的访问权限或必须移动任何数据。
虽然您可以只注册一个新的Outlook.com帐户(如果您已有与您的 Gmail 地址关联的 Microsoft 帐户)(例如,如果您使用它订阅 Office 365 或登录 OneDrive、Xbox Live 或 Windows 10),那么最好简单地将 Outlook.com 别名添加到该 Microsoft 帐户这样您就不会失去对这些服务的访问权限或必须移动任何数据。
添加别名后,请确保将其设置为 Microsoft 帐户的主别名。

当您的 Gmail 地址已经是 Microsoft 帐户时,您可以轻松地向其添加 @outlook.com 别名并将其设置为主要别名。
步骤 2:在 Outlook 中配置新的 Outlook.com 帐户
 现在您已经拥有 Outlook.com 帐户,您可以在 Outlook 中对其进行配置。
现在您已经拥有 Outlook.com 帐户,您可以在 Outlook 中对其进行配置。
它很可能会被配置为 Exchange 帐户,但如果邮箱已分配给您的 Microsoft 帐户并且该邮箱尚未迁移到新的 Outlook 邮件平台,它将被配置为 Exchange ActiveSync (EAS) 帐户或 Outlook Hotmail Connector 帐户。
有关在 Outlook 中配置 Outlook.com 帐户的详细说明,请参阅:。
使用自动帐户设置在 Outlook 中配置您的 Outlook.com 帐户。
第 3 步:配置 Gmail 以转发您的电子邮件
 要在 Outlook.com 邮箱中接收从现在开始发送到 Gmail 帐户的所有电子邮件,您可以将 Gmail 配置为将电子邮件转发到您的 @outlook.com 地址,这样就不会丢失任何内容。
要在 Outlook.com 邮箱中接收从现在开始发送到 Gmail 帐户的所有电子邮件,您可以将 Gmail 配置为将电子邮件转发到您的 @outlook.com 地址,这样就不会丢失任何内容。
要配置 Gmail 转发您的电子邮件,请使用转发和 POP/IMAPGmail 设置中的部分。

通过配置 Gmail 将所有电子邮件转发到您的 @outlook.com 地址,您不必担心丢失任何仍发送到您的 Gmail 地址的电子邮件。
第 4 步:从 Gmail 转移现有电子邮件
 假设你已经有了你的在 Outlook 中配置的 Gmail 帐户,您只需将当前文件夹从 Gmail 邮箱复制到 Outlook.com 邮箱即可。
假设你已经有了你的在 Outlook 中配置的 Gmail 帐户,您只需将当前文件夹从 Gmail 邮箱复制到 Outlook.com 邮箱即可。
要从“收件箱”和“已发送邮件”文件夹等默认文件夹复制电子邮件,请按 CTRL+A 将其全部选中,然后将它们复制到 Outlook.com 邮箱中的相应文件夹中。
然后,Outlook 会自动将您的电子邮件上传到 Outlook.com,以便您仍然可以通过访问来访问它们Outlook.com在您的浏览器中。
笔记:当您的 Outlook.com 邮箱尚未迁移并且在 Outlook 中配置为 Exchange ActiveSync 帐户时,此功能将不起作用。 在这种情况下,也。 一旦所有数据都已复制并在您的在线邮箱中可用,您可以再次从 Outlook 中删除 IMAP 帐户。
第 5 步:移至您的联系人
 如果您在 Outlook 中的 Gmail 邮箱的“联系人”文件夹中保留了任何联系人,则只需将它们移动或复制到 Outlook.com 邮箱的“联系人”文件夹中即可。
如果您在 Outlook 中的 Gmail 邮箱的“联系人”文件夹中保留了任何联系人,则只需将它们移动或复制到 Outlook.com 邮箱的“联系人”文件夹中即可。
如果您在 Gmail 网站的“联系人”部分保留了任何联系人,那么您可以转到您的谷歌通讯录页面上,按更多按钮,选择导出...,然后选择导出到 Outlook CSV。

将 Gmail 联系人导出到 Outlook 可以导入的 CSV 文件。
在 Outlook 中,您现在可以通过以下方式导入联系人:
- 2007年及以前的展望
文件->导入和导出... - 2010年展望
文件->打开->导入 - 2013 年展望和 2016 年展望
文件 -> 打开并导出 -> 导入/导出
选择“从另一个程序或文件导入”,然后选择“逗号分隔值”。 如果失败,请验证联系人字段是否正确映射。
第 6 步:移至日历项目上
 如果您在 Outlook 中的 Gmail 邮箱的日历文件夹中保留了任何日历项目,则只需将它们移动或复制到 Outlook.com 邮箱的日历文件夹中即可。 这最好由。
如果您在 Outlook 中的 Gmail 邮箱的日历文件夹中保留了任何日历项目,则只需将它们移动或复制到 Outlook.com 邮箱的日历文件夹中即可。 这最好由。
如果您在 Gmail 网站的日历部分保留了任何日历项目,那么您可以转到您的谷歌日历页面,将鼠标悬停在要导出的日历上,按现在显示在其后面的小向下箭头,选择“日历设置”,然后选择导出此日历。

在 Gmail 中打开日历设置页面...

...将日历导出到 ICS 文件。
在 Outlook 中,您现在可以通过以下方式将刚刚下载的 zip 文件中包含的 ics 文件导入到 Outlook 中的日历文件夹中:
- 2007年及以前的展望
文件->导入和导出... - 2010年展望
文件->打开->导入 - 2013 年展望和 2016 年展望
文件 -> 打开并导出 -> 导入/导出
选择“导入 iCalendar (.ics) 或 vCalendar 文件 (.vcs)”,然后按照屏幕上的说明进行导入。