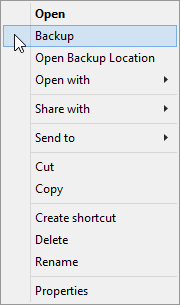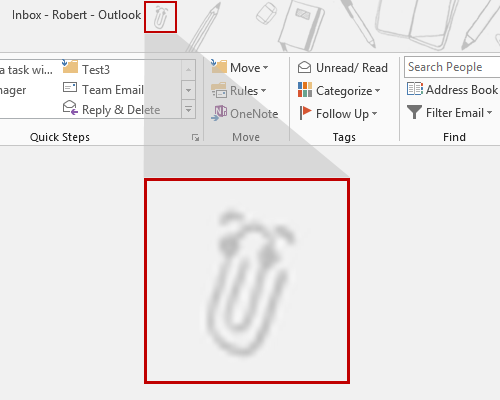我的计算机在 Outlook 运行时崩溃,因此我现在想使用 scanpst.exe 检查我的 pst 文件是否有错误。
在我的计算机上搜索了很长时间后,我终于在一个非常奇怪的位置找到了它(例如,不在每个人都说它应该在的位置),并且我也无法启动它,因为这会返回权限错误。
为什么 scanpst.exe 不在其默认位置?如何启动它以便修复我的 pst 文件?
 当您通过 Windows 10 上的 Microsoft Store 安装 Outlook 时,安装位置与“常规”位置不同。 通过 Office 网站安装。
当您通过 Windows 10 上的 Microsoft Store 安装 Outlook 时,安装位置与“常规”位置不同。 通过 Office 网站安装。
此外,还有一些额外的安全(沙箱)限制,这些限制将阻止您直接运行某些 exe 文件。 尝试跑步scanpst.exe会遇到以下错误;

通过一个小技巧和Word的帮助,我们仍然可以运行它。
第 1 步:我使用的是 Microsoft Store 中的 Outlook 吗?
 如果您不知道 Outlook 是否是通过 Microsoft Store 安装的,有几种方法可以查明。
如果您不知道 Outlook 是否是通过 Microsoft Store 安装的,有几种方法可以查明。
- 方法一
转到:开始 -> 设置 -> 应用程序
如果您看到 Microsoft Office 桌面应用程序列表,则表明您已通过 Microsoft Store 安装了 Outlook。
如果您看到 Microsoft Office 365 的列表,则表明您已通过 Office 网站安装了 Outlook。 - 方法二
在 Outlook 中,转到:文件 -> Office 帐户
查看“关于 Outlook”旁边显示的版本信息。 按钮。
它将有“Microsoft Store”? 版本号或“即点即用”后面。 后者表示通过 Office 网站安装。

关于 Outlook 信息显示安装源。
笔记:如果您发现您没有使用基于 Microsoft Store 的 Outlook 安装,那么您可以在此处找到 scanpst.exe 可能位置的概述:。
步骤 2:通过 Microsoft Store 安装的另一个 Office 应用程序打开 scanpst.exe
 仍然能够运行 scanpst.exe 的技巧是通过通过 Microsoft Store 安装的另一个 Office 应用程序打开它。 在下面的说明中,我们将使用 Word,但如果您只安装了 Outlook 并且仍然能够打开它,那么您当然也可以使用它。
仍然能够运行 scanpst.exe 的技巧是通过通过 Microsoft Store 安装的另一个 Office 应用程序打开它。 在下面的说明中,我们将使用 Word,但如果您只安装了 Outlook 并且仍然能够打开它,那么您当然也可以使用它。
- 在 Word 中打开任何文件浏览对话框。
例如;- 文件->打开->浏览
- 插入->图片
- 浏览至:
C:\Program Files\WindowsApps - 打开名为:的文件夹
Microsoft.Office.Desktop.Outlook_####.####.####.#_x86__8wekyb3d8bbwe- # 代表 Outlook 的版本号。
- 请注意,不要选择带有“中性”字样的 Outlook 文件夹。 也以它的名义。 如果打开后只看到 AppxMetadata 文件夹,则说明您选择了错误的文件夹;-)
- 打开名为:的文件夹
Office16。 - 将对话框右下角的下拉过滤器设置为:所有文件 (*.*)
- 向下滚动并右键单击
scanpst.exe并选择:打开。

有点不合常规,但并非不可能; 通过 Word 打开 scanpst.exe。

打开scanpst.exe后,它的工作方式与正常情况完全相同。
笔记:有关使用 scanpst.exe 的分步说明,请参阅:使用收件箱修复工具 (scanpst.exe)
可选:切换到 Office 网站(即点即用)安装
 如果您想从 Microsoft Store 安装切换到 Office 网站(即点即用)安装,可以通过以下方式进行;
如果您想从 Microsoft Store 安装切换到 Office 网站(即点即用)安装,可以通过以下方式进行;
- 转到:开始 -> 设置 -> 应用程序
- 卸载:Microsoft Office 桌面应用程序
- 去:Office.com。
- 如果您没有自动登录,请单击“安装 Office” 链接位于右上角,然后按照屏幕上的说明进行操作。