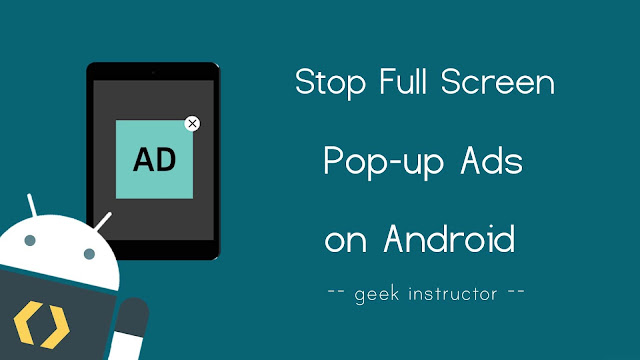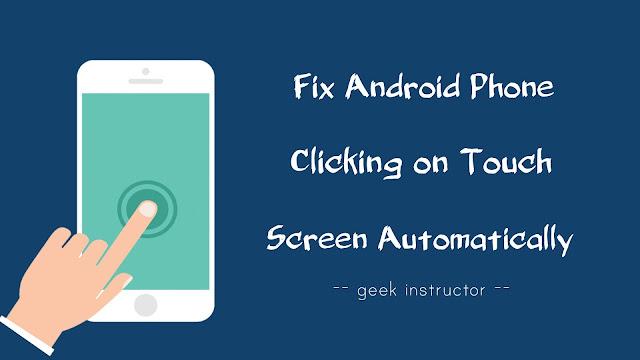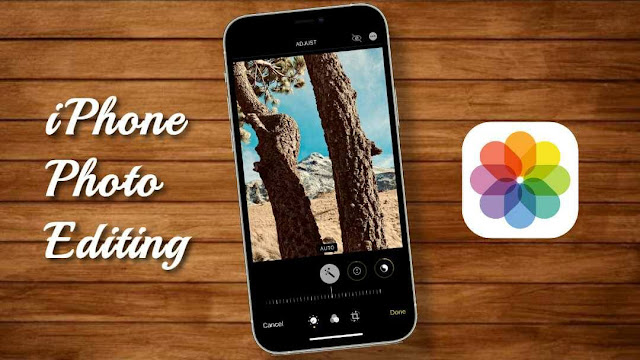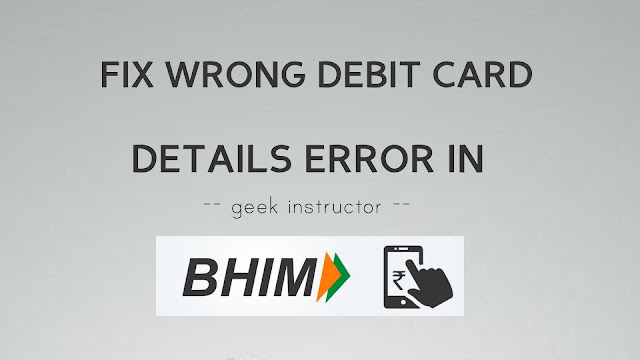大多数由工具和设备自动生成的文件都有尴尬的文件名,很难查找和组织。 例如,您的数码相机将保存诸如“DSC2016_012.JPG”。

重命名单个文件非常容易,但当您想一次重命名多个文件时,情况会变得更糟。 对所有文件逐个执行相同的操作将是一项繁琐的任务。
您可以使用 Windows 资源管理器或命令提示符轻松重命名 Windows 中的一个或多个文件,但 Android 上没有可用的内置选项。 让我们看看如何在手机中快速一次重命名多个文件。
ES File Explorer 是最好的免费批量重命名应用程序之一。 除了作为一个流行的文件管理器应用程序外,ES文件资源管理器还有另一个功能,可以在Android手机上批量重命名文件。 这是分步指南 –
- 首先,从 Google Play 商店安装 ES File Explorer 应用程序并打开它。
- 导航到要重命名文件或文件夹的位置。
- 点击并按任意文件或文件夹,直到看到复选标记,然后选择要重命名的所有文件或文件夹。
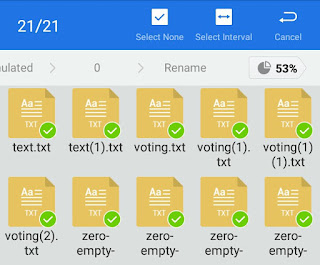
- 接下来,点击“改名” 屏幕底部的选项。

- 现在您将看到一个弹出框,您可以在其中配置重命名设置。
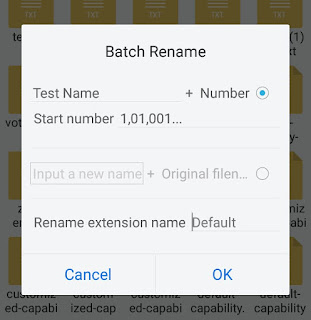
有两个选项可用:数字和原始文件名。 在数字中,您可以输入新名称并添加数字作为后缀,以使每个文件名唯一。
另一个选项是原始文件名,您可以在其中添加前缀,后跟原始文件名。 这里文件的原始名称将使每个文件名都是唯一的。
- 如果您还想更改文件扩展名,请在给定字段中键入新的扩展名。 例如,如果要将 JPG 图像转换为 PNG,请在重命名扩展名字段中添加 PNG。
- 完成后,点击“确定”按钮。
使用批量重命名向导重命名多个文件
ES File Explorer 作为一个文件管理器应用程序,在批量重命名文件时几乎没有限制。 如果您想要更多定制,您可以使用专用应用程序 –批量重命名向导。 它是一款免费的 Android 重命名工具,提供了一种更好的方法来重命名多个文件和文件夹,并且操作快速、简单且最少。 这是有关如何使用此应用程序的完整指南 –
- 首先,安装批量重命名向导应用程序从 Play 商店下载并打开它。
- 现在点击“改名”按钮并选择您要重命名的内容。
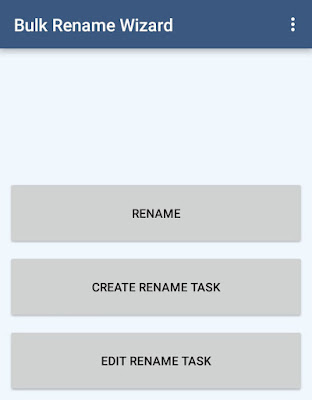
- 将文件或文件夹添加到列表中。 您可以浏览历史记录以跳转到最近的位置。
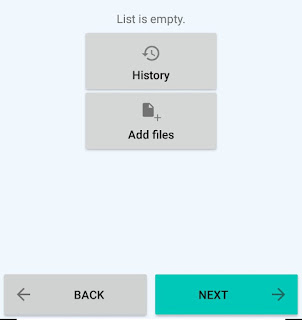
- 在条件生成器窗口中,您可以执行以下操作:
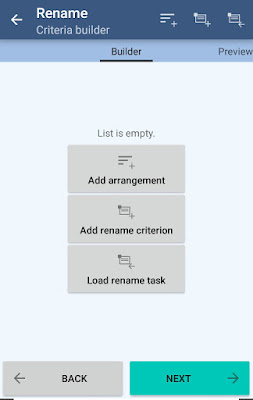
- 添加安排– 在这里您可以按文件名称、长度、修改日期和大小的升序和降序对文件进行排序。
- 添加重命名标准– 这是主要部分,您必须选择要如何重命名文件的标准。 您可以添加新名称和扩展名,插入字符、数字、日期等。
- 加载重命名任务– 如果您已经保存了任务,您可以从这里加载它们。
- 在下一页中,您可以配置重命名选项,如下图所示。
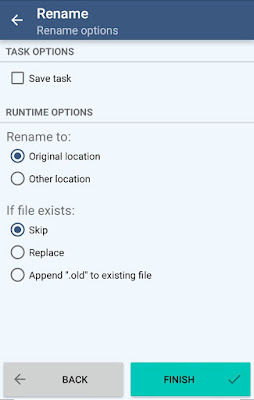
- 如果您想保存任务,请勾选“保存任务“ 按钮。
- 选择要保存重命名文件的位置。
- 如果文件已存在,请选择是否要替换它。
- 最后,点击“结束“ 按钮。
重命名过程完成后,您可以通过点击通知来查看详细的重命名摘要。 您还可以通过将日志导出到 HTML 文件来保存日志以供将来参考。 如果您想询问有关本教程的问题,请随时在评论部分分享。

内容营销人员兼创始人@Geek Instructor。凭借十多年的经验,我撰写了 1500 多篇涵盖广泛主题的文章。 我热衷于与他人分享我的技术知识。 就我个人而言,我喜欢旅行和制作 YouTube 视频。