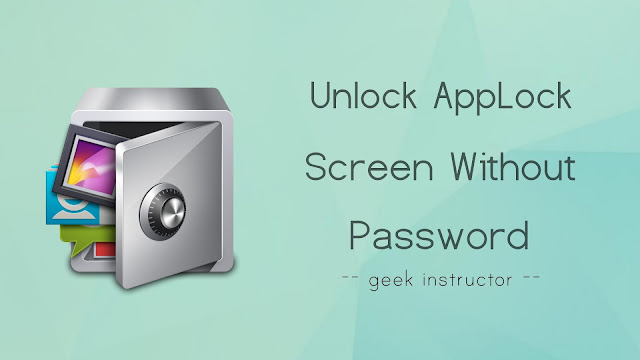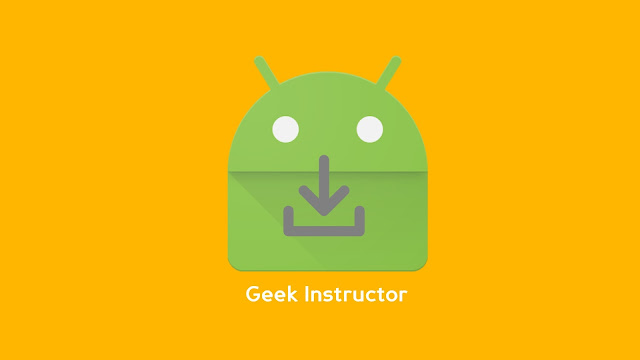毫无疑问,iPhone 拥有非常高品质的相机,可以拍摄令人惊叹的照片。 你越称赞iPhone的相机,就越不称赞它。 它拥有智能手机市场上最好的相机之一。 如果您与朋友一起旅行或平常在某个地方,人们会喜欢用您的 iPhone 而不是他们自己的智能手机拍照。

将朋友和家人的照片和视频发送到他们的手机上总是让您头疼。 如果你是 iPhone 用户,你肯定会对这一点产生共鸣。 使用 AirDrop 功能在两部 iPhone 之间共享照片非常容易,但当对方使用 Android 设备时就会出现问题。 iPhone 和 Android 之间共享文件一直是双方用户面临的问题。
之前有一个app叫对于这项任务,但现在已经是一个中国应用程序。 在本教程中,我们将分享一些方法,帮助您以原始分辨率将照片从 iPhone 发送到 Android。 这些方法不会压缩您的照片,因此它们不会损失质量。 现在让我们快速开始,无需进一步讨论。
1. 使用 SendAnywhere 将照片从 iPhone 发送到 Android
SendAnywhere 是一个文件共享应用程序,可让您使用热点和 Wi-Fi 功能。 这是在任何智能手机上传输文件的最简单、最快的方式。 您还可以使用 SendAnywhere 应用程序在几秒钟内将照片和视频从 iPhone 传输到 Android。 请遵循此分步指南 –
- 下载并安装 SendAnywhere 应用程序– 此应用程序适用于 iPhone 和 Android。 您可以从以下位置下载:谷歌应用商店或者苹果应用商店免费。
- 将您的 iPhone 和 Android 连接到同一 Wi-Fi 网络– SendAnywhere 应用程序要求两个设备位于同一网络上,以便在它们之间共享文件。 如果您家里或办公室有 Wi-Fi,只需连接两个设备即可。另一方面,如果您无法访问任何 Wi-Fi 网络,则可以在一台设备(iPhone 或 Android 上)上创建自己的热点,并将另一台设备连接到该热点。 您可以从手机上的设置应用程序打开移动热点。
- 在两台设备上打开 Send Anywhere 应用程序– 如果您是第一次启动该应用程序,可能会要求您允许某些权限,例如访问您的。
- 从 iPhone 发送照片– 默认情况下,您将位于“发送”页面。 从“照片”选项卡中,选择要在 Android 设备上发送的照片,然后单击底部的“发送”按钮。 现在,该应用程序将生成一个 6 位密钥和二维码,您必须在另一台设备上输入它们才能开始共享过程。
- 在 Android 上接收照片– 在 SendAnywhere 应用程序上,单击底部的“接收”选项转至“接收”页面。 手动输入 6 位密钥或扫描二维码以连接两台设备上的 SendAnywhere 应用程序。 此后,您的照片将开始从 iPhone 共享到 Android。 完成后,您可以在在你的手机上。
2. 使用 Google Drive 将照片从 iPhone 发送到 Android
Google Drive 是 Google 的一项云存储服务,可让您在互联网上保存数据。 您可以使用 Google 云端硬盘将照片从 iPhone 传输到 Android。 如果两个设备物理上不在一起,则此方法很有用。 这种方法的好处是它不会降低照片和视频的质量。
当 Google 云端硬盘连接到您的因此,它的所有数据也会在您登录帐户的所有设备上同步。如果您想将 iPhone 上的照片发送给 Android 上的其他人,您可以使用共享功能,该功能允许您与其他人共享您的 Google 云端硬盘数据。 本分步指南将向您展示如何做到这一点 –
- 安装 Google 云端硬盘应用– 如果尚未安装,请先从应用商店在你的 iPhone 上。 之后,使用您的 Google 帐户登录。
- 从 iPhone 上传照片– 打开 Google Drive 应用程序,单击右下角的 +(加号)按钮,然后点击上传选项。 之后,选择照片和视频。 接下来,选择您要在 Android 手机上发送的照片。 等待它们上传。
- 将照片下载到 Android– 如果您的 Google 帐户也在 Android 手机上登录,那么您的照片将自动同步到 Android 手机上。 您可以打开谷歌云端硬盘Android 上的应用程序并直接下载您的照片。 只需选择它们,点击三个点,然后单击“下载”按钮即可。
如果您想将这些照片发送给其他人,那么您可以使用电子邮件共享功能。 为此,请从 iPhone 中选择 Google 云端硬盘上的照片,然后将它们移动到单个文件夹中。 之后,单击该文件夹上的三个点按钮并选择共享选项。 接下来,输入您想要向其发送这些照片的人的电子邮件地址,然后点击发送按钮。 此后,收件人将收到一封电子邮件,其中包含一个链接,可将他们引导至您在 Google 云端硬盘上共享的文件夹。
3. 使用 WhatsApp 将照片从 iPhone 发送到 Android
WhatsApp 是一款消息应用程序,如今几乎每个人都用它来与朋友和家人聊天。 它适用于 iPhone 和 Android。 你也可以以及从 iPhone 到 Android 的视频。 您可以使用两种方法来实现此目的 -
直接在 WhatsApp 上发送照片
只需在 iPhone 上打开 WhatsApp,然后转到要发送照片的聊天室即可。 之后,单击屏幕左下角的 +(加号)按钮,然后点击照片和视频库。 接下来,选择照片,然后单击发送按钮。 就是这样。 发送成功后,Android 手机上会立即收到收据。 通过这种方法,WhatsApp 会稍微降低您的照片质量,以便使用更少的数据并尽快发送它们。
将照片作为 WhatsApp 文档发送
如果您想以完整质量发送照片而不进行任何压缩,那么您可以将其发送为从 iPhone 到 Android。 您可以按照以下方法执行此操作 –
- 在“文件”应用程序中保存照片– 打开 iPhone 上的照片应用程序,选择要发送的照片,点击左下角的发送/上传图标,然后单击“保存到文件”选项。 再次单击“保存”,然后您的照片将保存在“在我的 iPhone 上”的“文件”应用程序中。
- 将照片作为 WhatsApp 文档发送– 现在在您的 iPhone 上打开 WhatsApp,转到您要发送照片的聊天室,单击左下角的 +(加号)附加按钮,然后选择选项。 这将打开“文件”应用程序。 从“选择照片”在我的 iPhone 上”,然后单击“发送”选项。
发送后,收件人可以在 Android 手机上以完整质量下载它们。 这就是您如何使用 WhatsApp 将照片从 iPhone 发送到 Android,而无需压缩它们。
4. 使用 Gmail 将照片从 iPhone 传输到 Android
您还可以使用 Gmail 通过电子邮件附件将照片从 iPhone 传输到 Android。 此方法只能用于发送少量照片,因为有大小限制25MB您可以将其附加到 Gmail 上。 如果您想发送更多照片,则需要分多次发送。 这种方法的好处是它会在他们的文件夹中发送照片原始品质不对它们施加任何压缩。
在 Gmail 上附加照片非常容易。 只需打开 iPhone 上的 Gmail 应用程序,然后点击撰写按钮。 输入您想发送给谁。 点击附按钮(回形针图标),然后选择照片。 最后,点击发送按钮即可完成。 现在,收件人将在其 Android 手机上收到一封电子邮件,其中包含您附加的照片。
5. 使用 Google Photos 应用程序将照片从 iPhone 发送到 Android
Google Photos 是 Google 开发的照片共享和备份服务,可让您将照片和视频保存在云存储上。 在 Google 相册中上传的所有照片都会在您登录 Google 帐户的所有设备上同步。您可以从 iPhone 上打开 Google Photos 应用程序,然后直接在 Android 上下载。
除此之外,Google Photos 上还有另一个功能,可以让您通过电子邮件地址或电话号码与其他用户分享您的照片。 备份照片后谷歌照片,打开 iPhone 上的应用程序并选择您要发送的内容。 之后,单击顶部的共享/上传图标,选择新组然后输入电子邮件地址您想要将其发送给的人的信息。 您也可以一次选择多个人。 单击“下一步”选项,然后点击“发送”按钮。 就是这样。
这些是您可以用来将照片从 iPhone 发送到 Android 的一些方法。 您可以以原始分辨率发送它们,而不会损失任何质量。 在所有这些方法中,让我们知道哪一种对您来说最简单、最快、最方便。 如果您知道其他方法,请在下面的评论中分享。 您还可以在那里提出您的个人疑问。 在离开页面之前,请务必查看我们网站上的其他有趣教程。 另外,不要忘记在社交媒体上与您的朋友分享这篇文章。