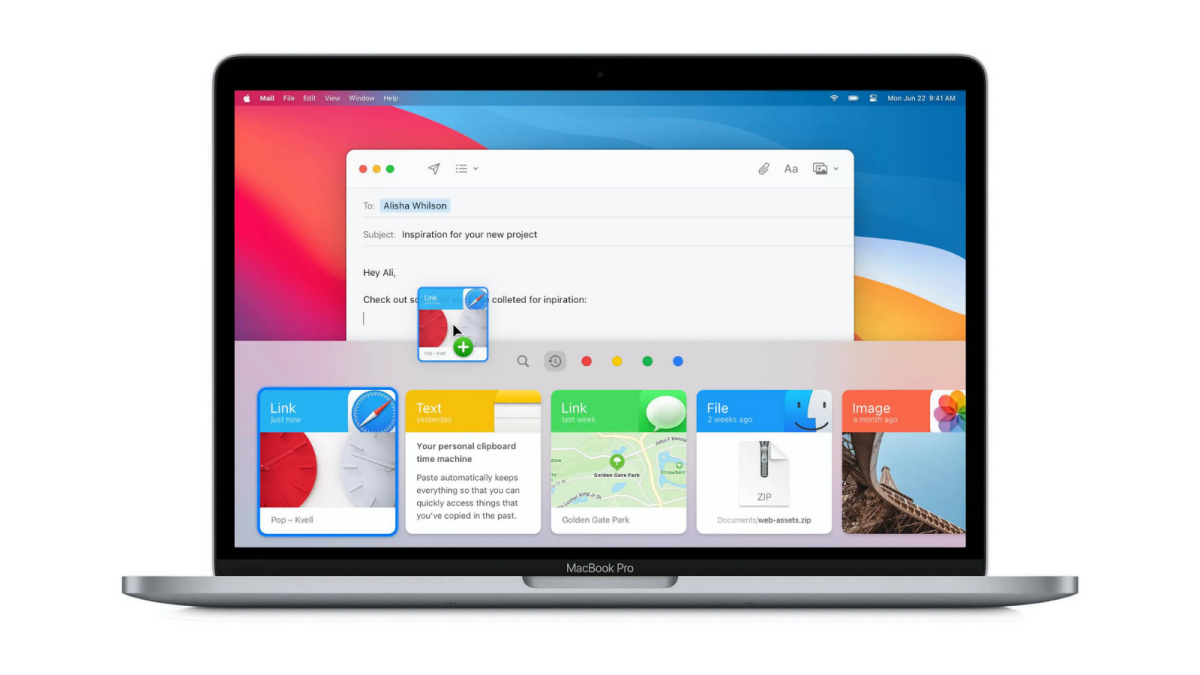图片来源:Joe DeBiase Photography - Shutterstock
不管你喜欢还是讨厌,MacBook Pro 的 Touch Bar 都是一项独特的技术。 虽然有传言称苹果将在今年晚些时候逐步淘汰 Touch Bar,但吨MacBook Pro 仍然具有这种奇怪的功能,并且它们仍将在未来几年内使用。 因此,您应该真正弄清楚如何让 Touch Bar 真正发挥作用,而不是仅仅让它放在那里。
以下是您应该使用 Touch Bar 的 14 种方式(大大小小的、简单的和复杂的,从更简单的开始,然后逐步向上)。 (在你问之前,是的,我们谈论 BetterTouchTool——它是幻灯片 12)。
你应该减少敲击次数
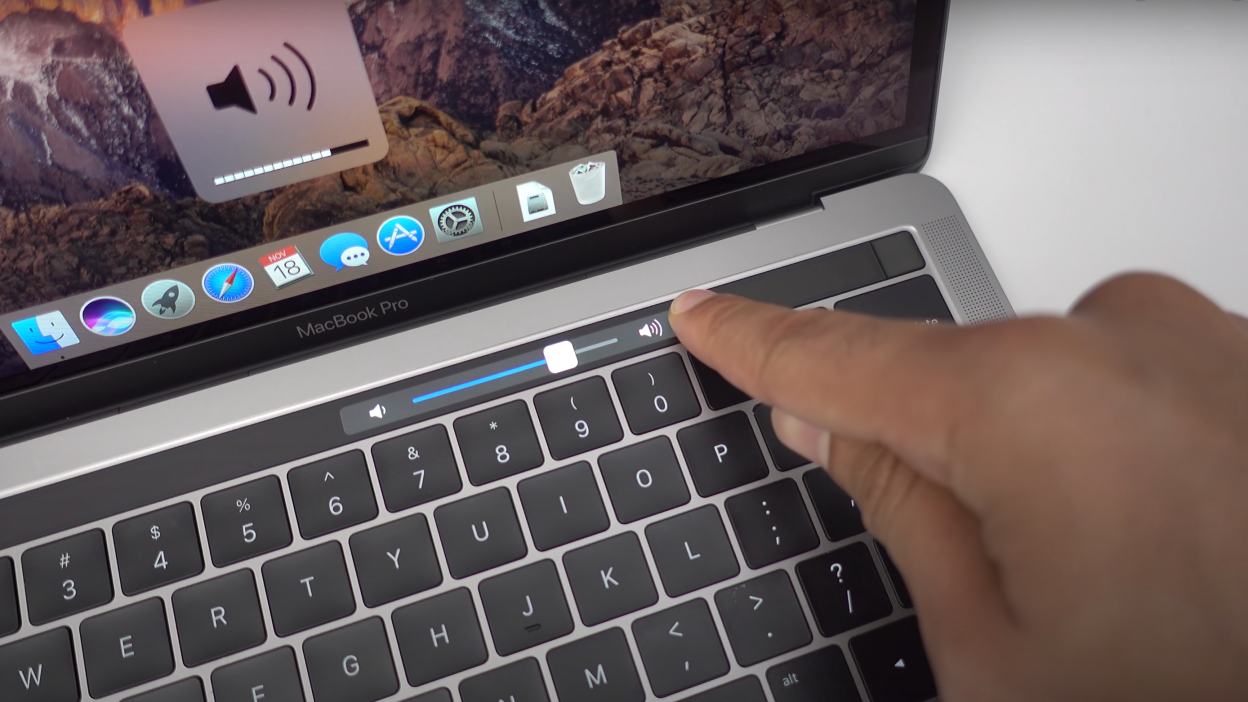
图片来源:9to5Mac/YouTube
这是我最喜欢的 Touch Bar 技巧之一,因为它非常简单:无需点击 Touch Bar 上的音量或亮度按钮,然后点击并拖动出现的滑块,只需立即点击并按住按钮即可。 就像在 iPhone 上长按一样,滑块将会出现,您可以立即沿着它移动手指,即使您的指尖实际上没有接触滑块上的触摸点。
这是一个简洁的快捷方式,每当您需要更改 MacBook Pro 的亮度或音量时,它都可以节省一点时间。 另外,点击和滑动感觉更顺畅。
让 Touch Bar 消失得更快
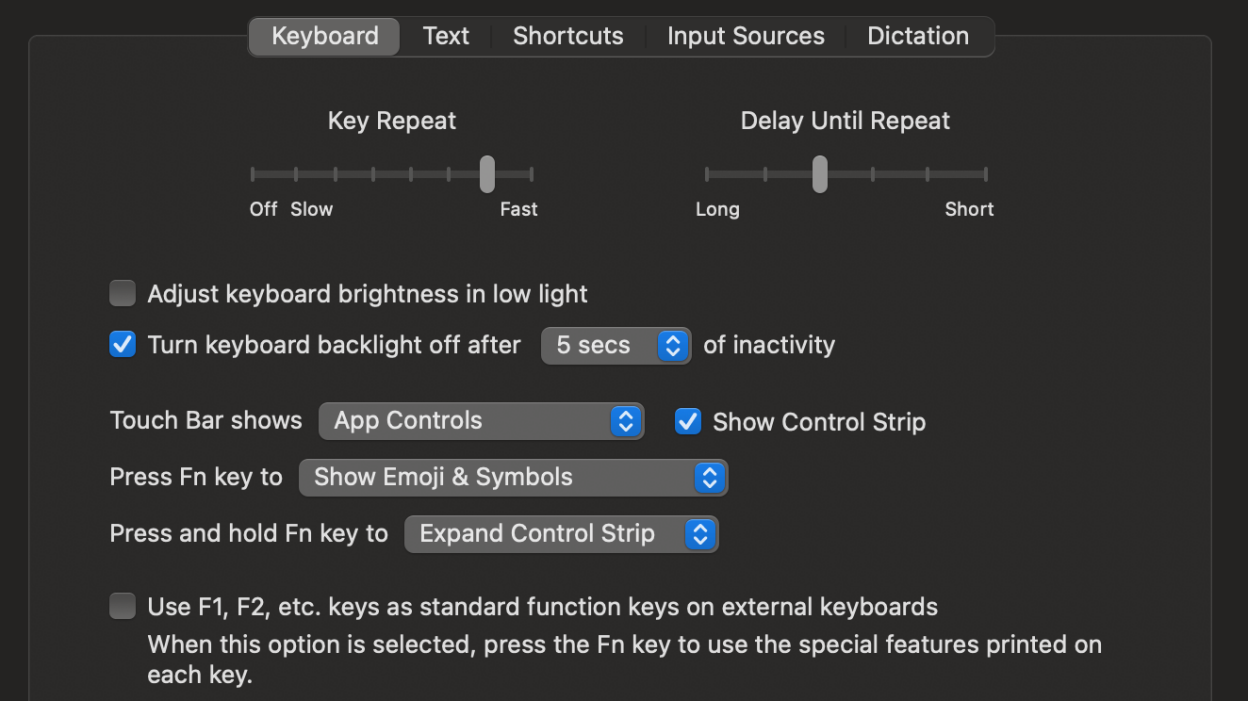
图片来源:杰克·彼得森
Touch Bar 设计为在闲置一段时间后自动变暗并消失。 但如果您发现消失需要很长时间,有一种方法可以加快消失速度。
前往系统偏好设置, 去键盘,然后选择“5秒“ 在下面键盘背光。 这不仅会在五秒后调暗键盘的背光(显然),而且还会告诉 Touch Bar 调暗。 然后,再过 15 秒,整个装置就会关闭。
选择控制条中显示的选项
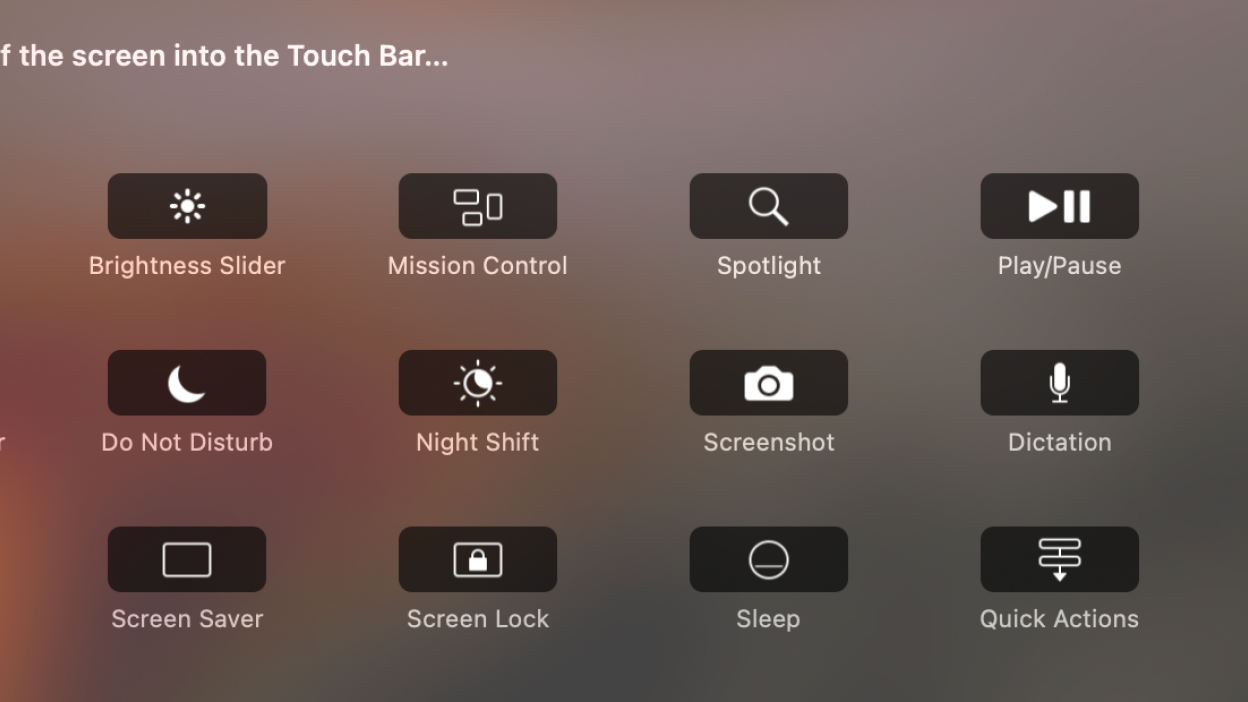
图片来源:杰克·彼得森
默认情况下,Touch Bar 的控制条显示亮度、音量、静音和 Siri 选项。 虽然苹果认为这应该适合大多数人,但它可能不适合你。 幸运的是,。
打开系统偏好设置 > 键盘,然后选择“自定义控制条”。 您会看到控制条中的选项开始晃动,并且屏幕上出现许多新选项。 查看不同的选项,当找到您喜欢的选项时,将其向下拖动以替换现有的控制条选项之一。 您可以对扩展的控制条执行相同的操作; 在此编辑模式下只需点击箭头即可。
另一个提示:您不需要完全加载的控制条或扩展的控制条。 实际上,您可以将光标拖动到显示屏“下方”到控制条,该选项将在此处亮起。 现在,将其拖回窗口,它将从触摸栏中消失。 或者,用手指将这些选项拖动到触摸栏的左侧,您将在其中找到一个可以删除它们的垃圾桶。
始终显示展开的控制条
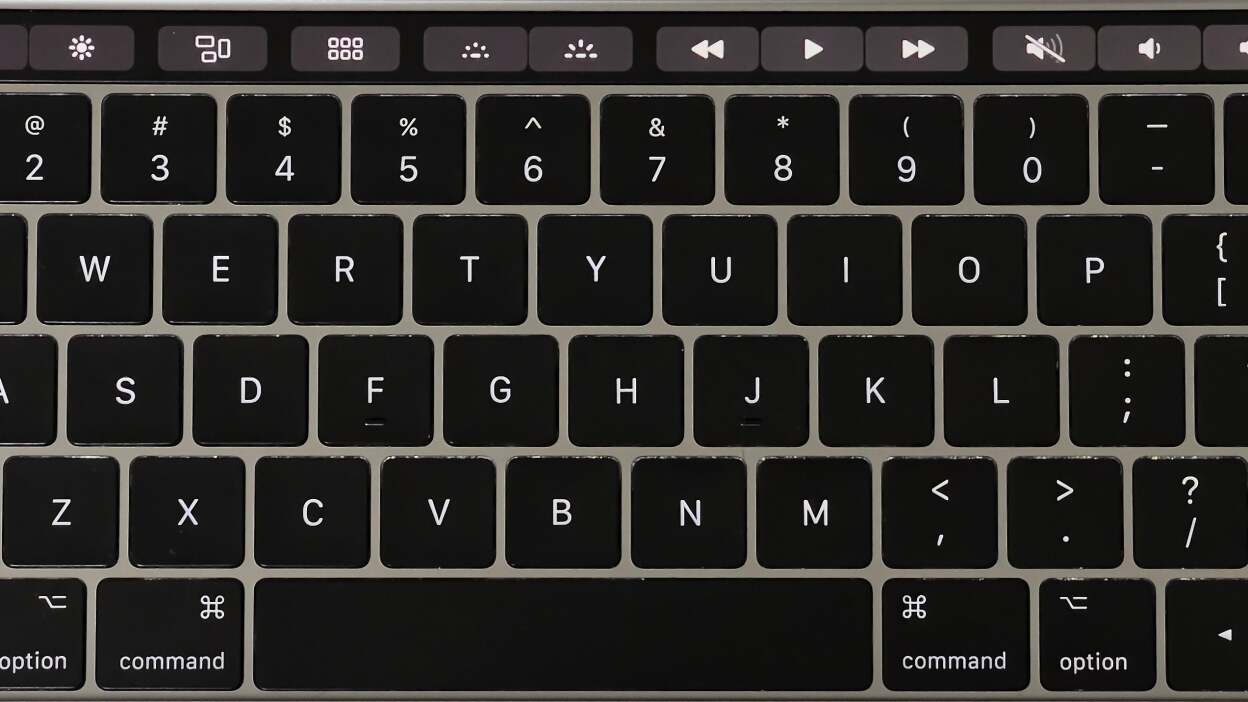
图片来源:杰克·彼得森
如果您发现自己不断点击控制条上的箭头来查看展开的选项,则此提示可能适合您:打开系统偏好设置 > 键盘,然后点击旁边的下拉菜单触摸栏显示并选择“扩展控制条”。 现在,无论您在 Mac 上的哪个位置,触控栏都会显示所有扩展的控制条选项。
只需知道,使用此选项将隐藏应用程序特定的触摸栏控件。 如果您喜欢在喜爱的应用程序中使用这些选项,则可能不应该使用此功能。
按“Fn”使 Touch Bar 显示您的功能键
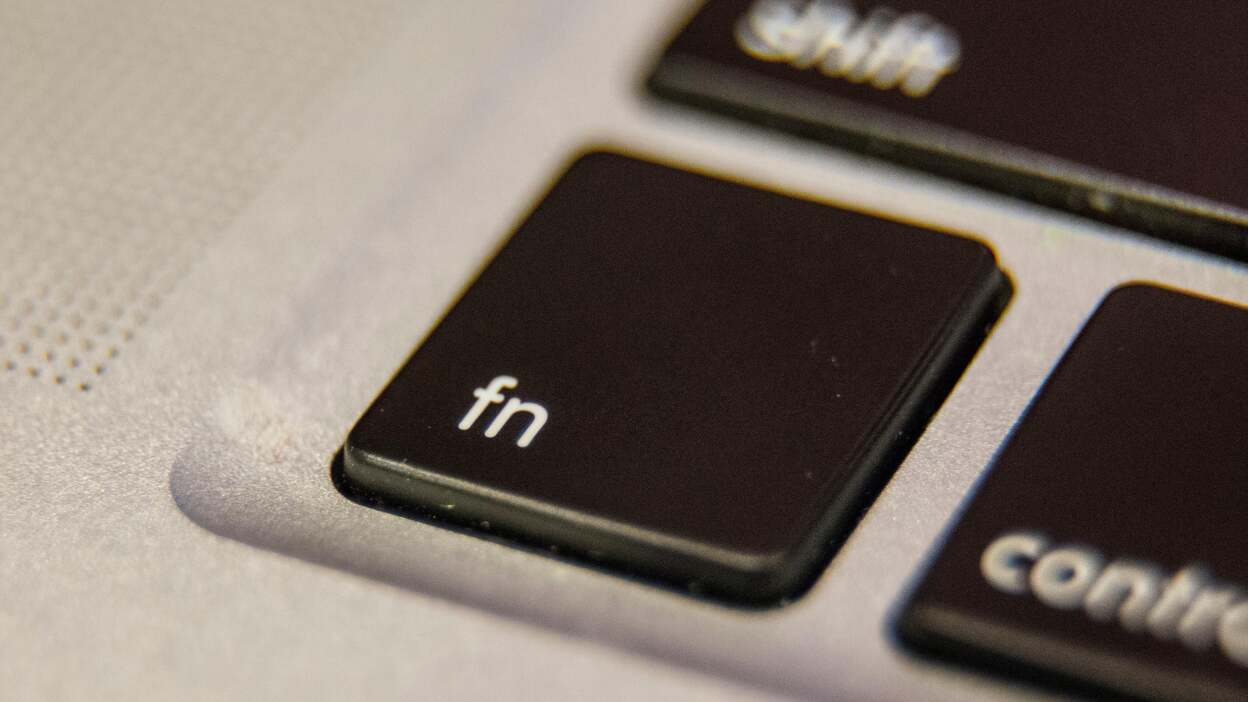
图片来源:William Hager - Shutterstock
当 Touch Bar 取消了最上面一排物理按键时,它似乎也取消了功能键。 如果您在工作流程中依赖这些,但不确定如何让它们轻松出现在 MacBook Pro 上,请按以下步骤操作。
回到系统偏好设置 > 键盘,单击旁边的下拉菜单按住 Fn 键即可,然后选择“显示 F1、F2 等键”。 现在,当您按下 Fn 键时,将出现功能键 F1 到 F12。 如果您是真正的功能键迷,您可以更改旁边的设置触摸栏显示到 ”显示 F1、F2 等键”以永久显示功能键,但这将消除控制条以及任何特定于应用程序的触摸栏控件。
针对每个应用程序自定义 Touch Bar
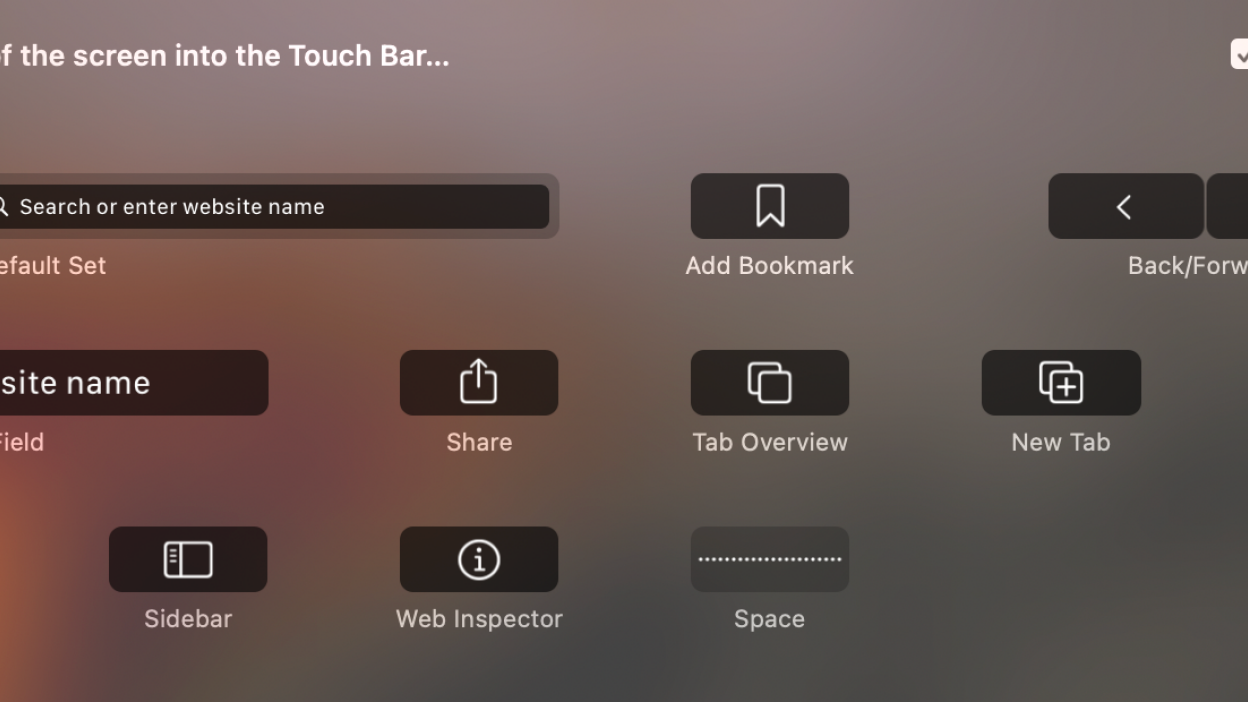
图片来源:杰克·彼得森
并非所有应用程序都以相同的方式使用 Touch Bar。 这是它最好的功能之一! 但您可能不知道启动新程序时出现的那些特定于应用程序的选项可能可以自行定制。
大多数时候,您可以通过单击找到并更改这些特定于应用程序的设置看法在菜单栏中,然后自定义触摸栏。 有些应用程序可能没有此选项,但如果您的应用程序有此选项,它的工作方式就像自定义主 Touch Bar 控件一样,如我们上面所述。
在触摸栏中显示您的活动应用程序
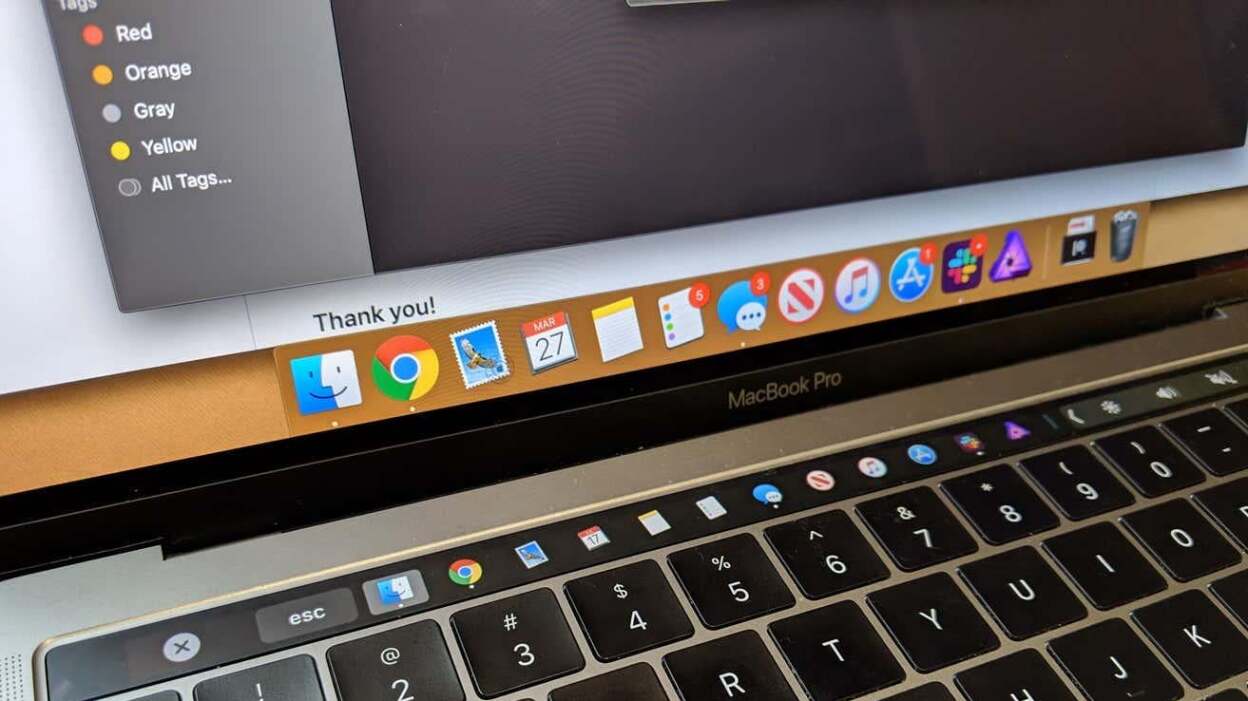
图片来源:大卫·墨菲
将 macOS 底座放入 Touch Bar 似乎是一个合乎逻辑的步骤,但令人惊讶的是苹果自己没有这样做。 幸运的是,我们有像这样的应用程序麻子弥补不足。 麻子,因此您只需轻按一下即可在它们之间快速切换。
然而,这不仅仅是你的应用程序:Pock 还添加了一个状态小部件选项,它显示 wifi、电池和日期信息等信息; 正在播放小部件; 和天气小部件。 使用 Pock 这样的应用程序,您可能会误以为 Touch Bar 实际上是这样的曾是变得有用。
运行 Windows 时使用功能键

图片来源:9to5Mac/YouTube
如果您使用 MacBook Pro 运行 Windows,您可能会想。 如果您使用的是 Parallels(或其他虚拟机应用程序),您可以前往系统偏好设置 > 键盘 > 快捷键, 选择功能键, 点击(+),然后将 Parallels 添加到列表中。 现在,使用该应用程序时,触摸栏会显示功能键。
如果您使用 Bootcamp,请打开 Apple 的 Boot Camp 控制面板。 从这里,选择键盘,然后检查“使用所有 F1、F2 等键作为标准功能键。”
取回您的物理逃生钥匙
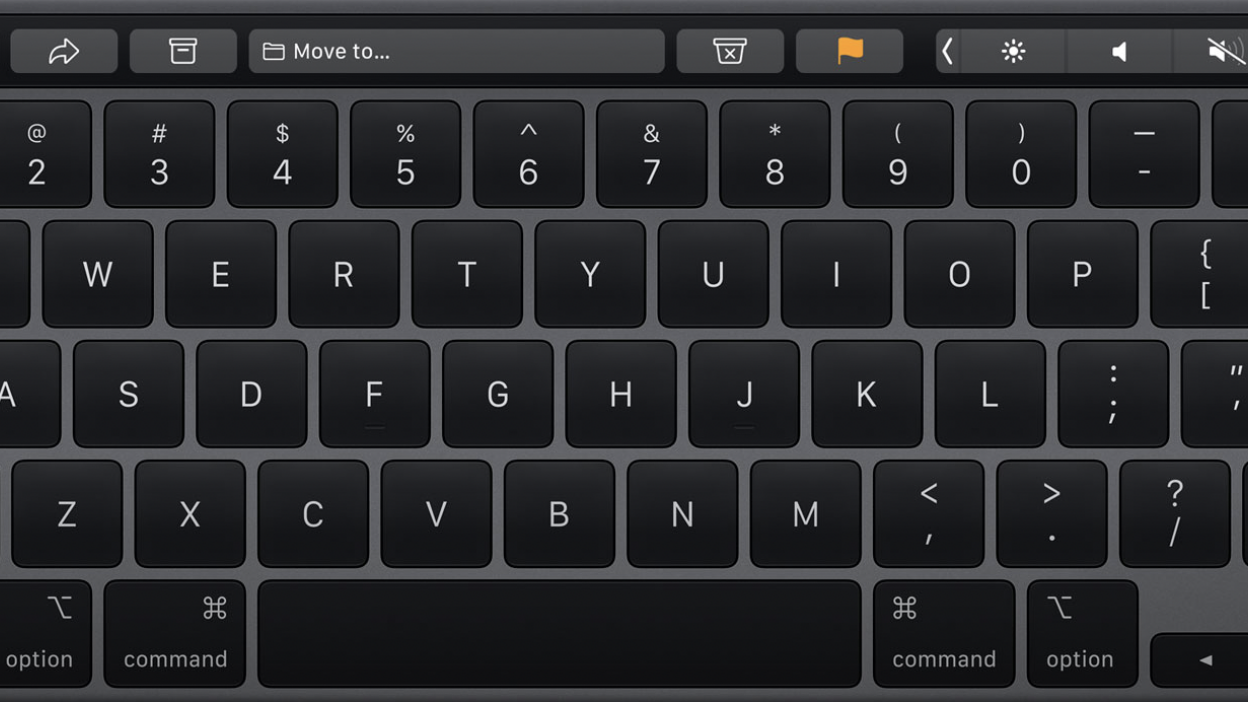
信用:苹果
如果您使用带有物理退出键的 Touch Bar MacBook Pro,那么这款产品不适合您。 这个黑客是为我们这些购买了一台带有这个最关键按键的触摸版本的笔记本电脑的人准备的。 如果您在尝试使用这个无按钮的按钮时失去了理智,。
在许多应用程序中,旧的 Mac 快捷方式⌘-。仍然可以作为逃生选项。 如果应用程序不支持该功能(例如 Chrome)Ctrl-[也可能有效。 如果您希望用一把键来完成所有工作,我们建议您重新分配大写锁定键以进行退出。 为此,请前往系统偏好设置 > 键盘,然后单击修改键。 现在,单击旁边的下拉菜单大写锁定键并选择“逃脱”。 虽然您可以使任何这些键转义,但大写锁定可能是您最少使用的键。
Touch Bar 退出键比你想象的要大

图片来源:杰克·彼得森
如果你是要使用 Touch Bar 内置的退出键,您应该知道实际上不必点击小“esc”按钮即可使其工作。 如果您点击按钮的左侧,您的 Touch Bar 也会将其注册为退出键,让您在打字时更加灵活,而无需查看 Touch Bar。
向 Touch Bar 按钮添加触觉反馈
触觉反馈是一种让基于触摸的输入感觉更像真实按钮的好方法。 虽然苹果尚未将触觉装置置于 Touch Bar 下方,但触控板中的触觉装置非常接近。
一个像这样的应用程序触觉触摸条每次触摸触摸栏上的按钮时,都可以强制触觉离开触控板。 虽然它比不上直接与 Touch Bar 相连的触觉反馈,但这无疑是一种简洁的效果,您可能希望保留这种效果。 该应用程序可免费下载,但两周免费试用后售价为 4.99 美元。
使用 BetterTouchTool 根据您的喜好进行定制
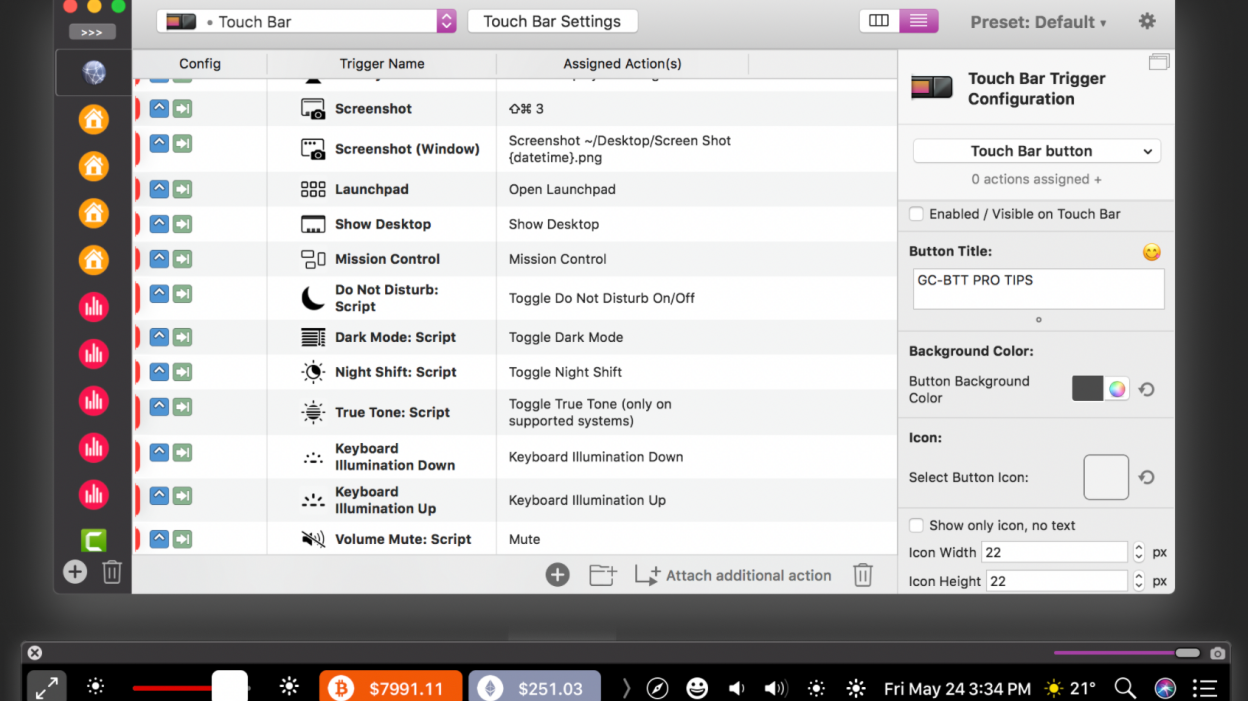
图片来源:folivora.ai
如果您愿意花一点苦力和一点钱来定制您的 Touch Bar,那么没有比这更好的了更好的触控工具。该应用程序为您的 MacBook Pro 提供几乎无限的自定义选项,是 Touch Bar 爱好者的最爱。
使用 BetterTouchTool,您可以为 Touch Bar 创建自定义按钮,并决定它们是在 macOS 上工作还是仅在特定应用程序中工作; 您可以制作和显示小部件,例如电池信息或计算机时钟; 您可以向 Touch Bar 输入添加触觉反馈; 您可以选择“与 AirPods 配对”; 这样的例子不胜枚举。
虽然该应用程序一开始可能看起来有点难以接受,它背后有一个完整的社区发布他们自己的预设供您下载和尝试。 无需自己设计任何功能即可构建出色的 Touch Bar。 它非常好,以至于可以使用该应用程序复制此列表中的许多技巧。 两年许可证的价格为 8.50 美元,而终身许可证的价格为 20.50 美元,但通过 45 天的免费试用,您应该有足够的时间来确定该应用程序是否适合您。
用它来玩游戏
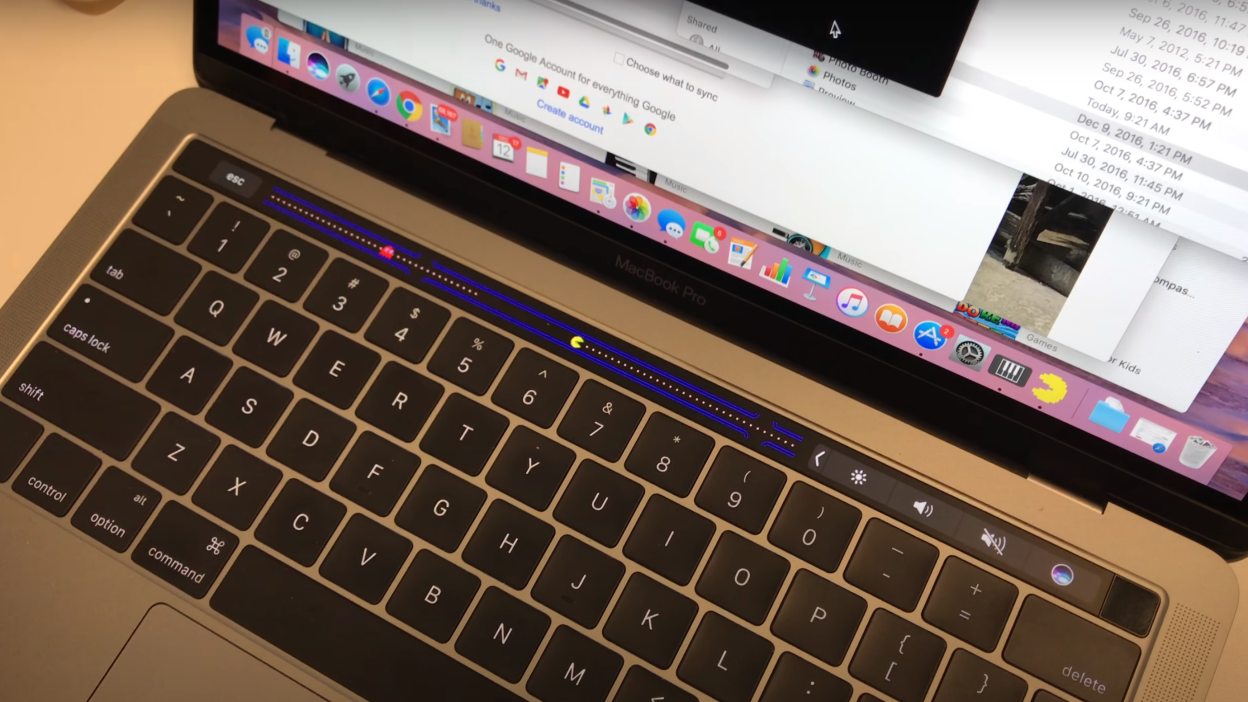
图片来源:Raymond Wong/YouTube
不,真的,您可以在 Touch Bar 上玩游戏。 从吃豆人到乒乓球,您可以使用 Touch Bar 来消磨一些空闲时间。 显然,Touch Bar 不是,比方说,理想的游戏设置。 但看到游戏开发者的创造力是很有趣的。 (请务必检查利用 Touch Bar。)