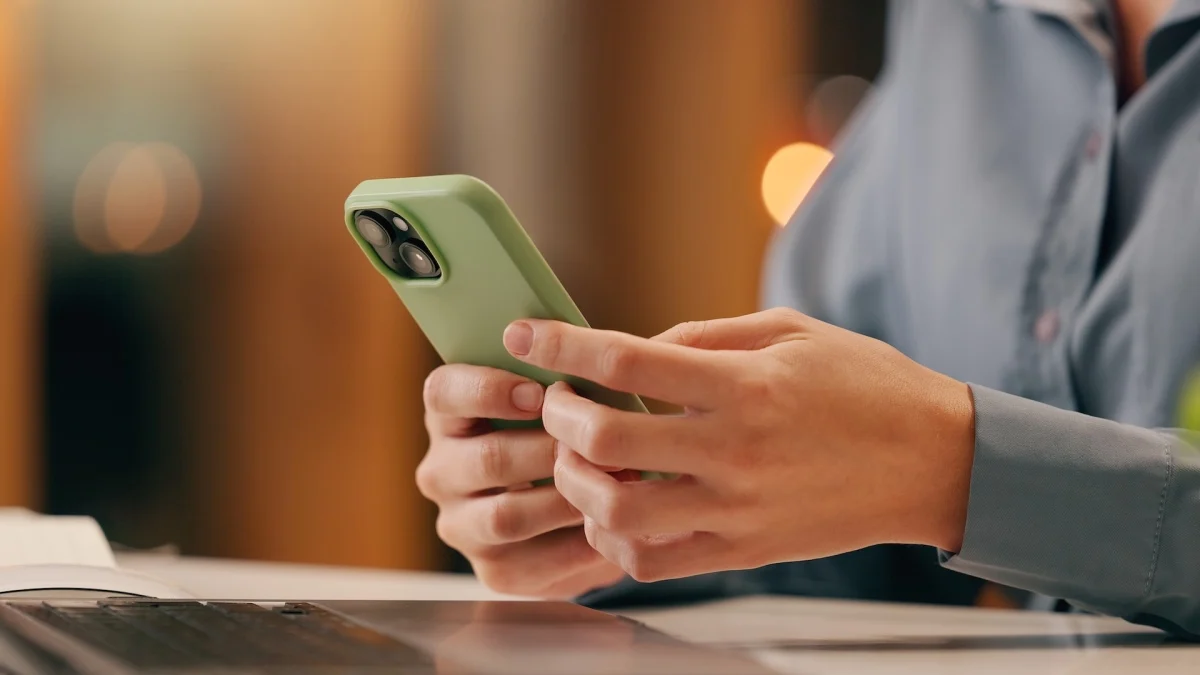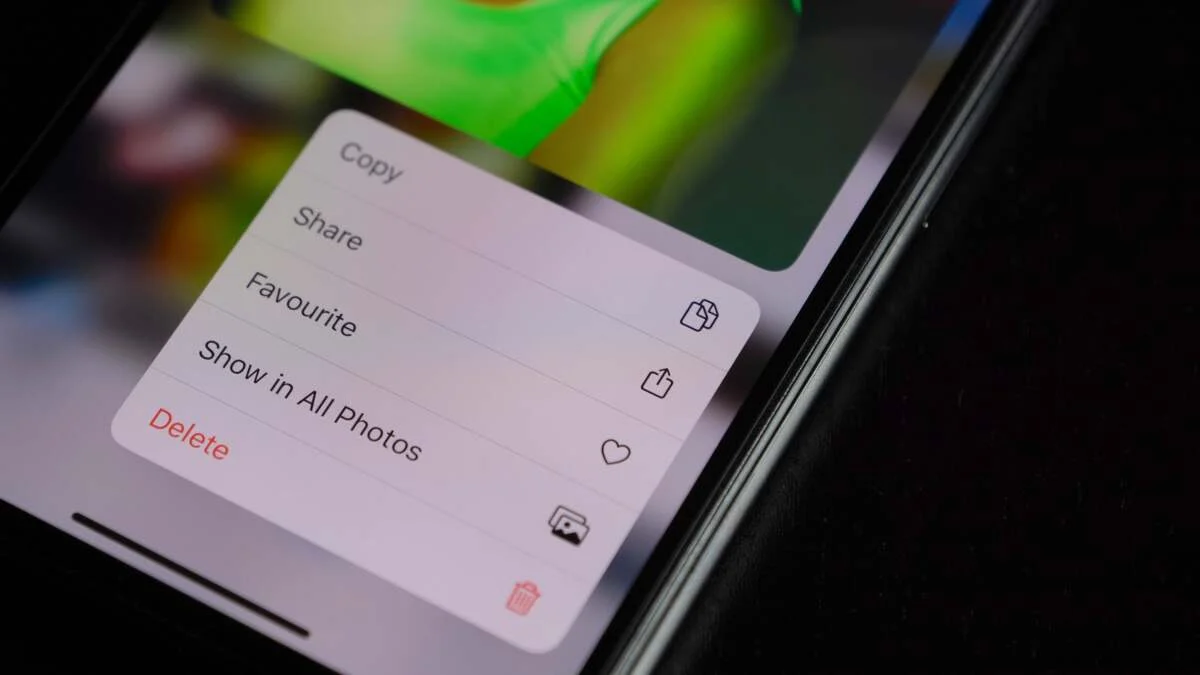图片来源:Pit Stock - Shutterstock
如果您的 Mac 声音太大,您可以调低音量。 如果太安静,你可以把声音调大。 但这个简单的动作并不像看起来那么有限。 虽然有多种方法可以全面调节 Mac 的音量,但您还可以控制各个输出的音量以及麦克风的输入灵敏度。
使用键盘调节音量
您可能已经知道,在 Mac 上调节音量的最简单方法是使用键盘。 在大多数现代 Mac 上,按 F11 或 F12 键可减小或增大音量。 要将 Mac 静音,请按 F10 键。
从菜单栏调节音量
如果您不想使用键盘快捷键,可以单击 Mac 菜单栏中的音量图标。 在这里,您可以向左移动音量滑块以降低响度,向右移动以增加响度。 将其一直向左移动以使 Mac 静音。 您还可以在控制中心找到此选项。
更改麦克风输入音量
如果其他人在音频或视频通话中听不到您的声音,请尝试调整 Mac 上的输入音量。 为此,请打开系统设置 >声音>输入。 在这里,从设备列表中选择麦克风,然后使用音量滑块更改输入音量级别。
为每个应用程序设置不同的音量级别
当您尝试使用 MacBook 收听音频时(无论您是在工作还是编辑视频项目时播放 Spotify),您很可能不希望消息应用程序的响亮通知声音不断中断。 很遗憾,,macOS 没有内置实用程序来允许您控制单个应用程序的警报音量。
如果您想将消息或 Slack 的音量设置为 20%,将音乐的音量设置为 60%,则必须依靠第三方应用程序来完成这项工作。 我们发现了两个很棒的。
背景音乐:一款免费应用程序,可让您单独设置应用程序音量
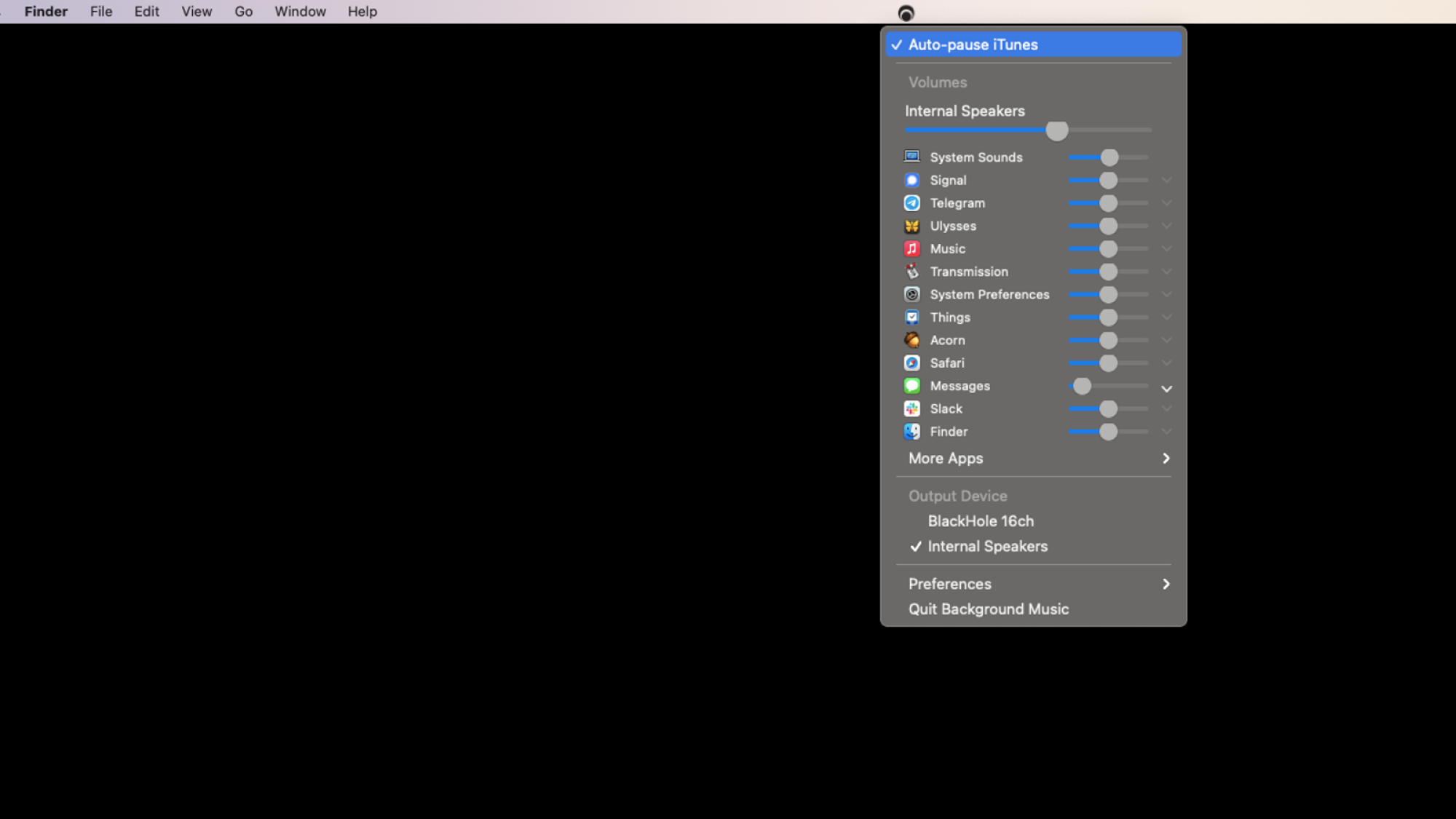
BackgroundMusic 是一款免费的 macOS 应用程序,可让您为每个应用程序分配不同的音量级别。 图片来源:Pranay Parab
BackgroundMusic 是一款免费应用程序,可让您为 macOS 上运行的每个应用程序设置不同的音量级别。 它将一个图标放在菜单栏中,单击该图标时,会显示各种应用程序的音量级别,可以使用滑块轻松调整。
虽然BackgroundMusic 运行良好,但它的用户界面并不是最好的,特别是在较小的屏幕上。 并不是每个人都拥有 27 英寸 iMac,而我们这些拥有 13 英寸 MacBook 的人会发现它有点局促。 一个问题是该应用程序显示的内容超出了其需要的范围,我可以在计算机列表中看到 13 个应用程序,其中包括一些不发送通知或播放音频的图像编辑和书写应用程序。 这里非常怀念固定最喜欢的应用程序的功能,如果您单击“更多应用程序”选项,您将滚动一个非常长的列表来找到您需要的应用程序。
话虽如此,背景音乐是免费,让您更轻松地忍受这些小烦恼。 你可以在 GitHub 上下载背景音乐(大苏尔兼容版本和旧版本单独提供)。
SoundSource:Mac 上高级音频控制的最佳应用程序
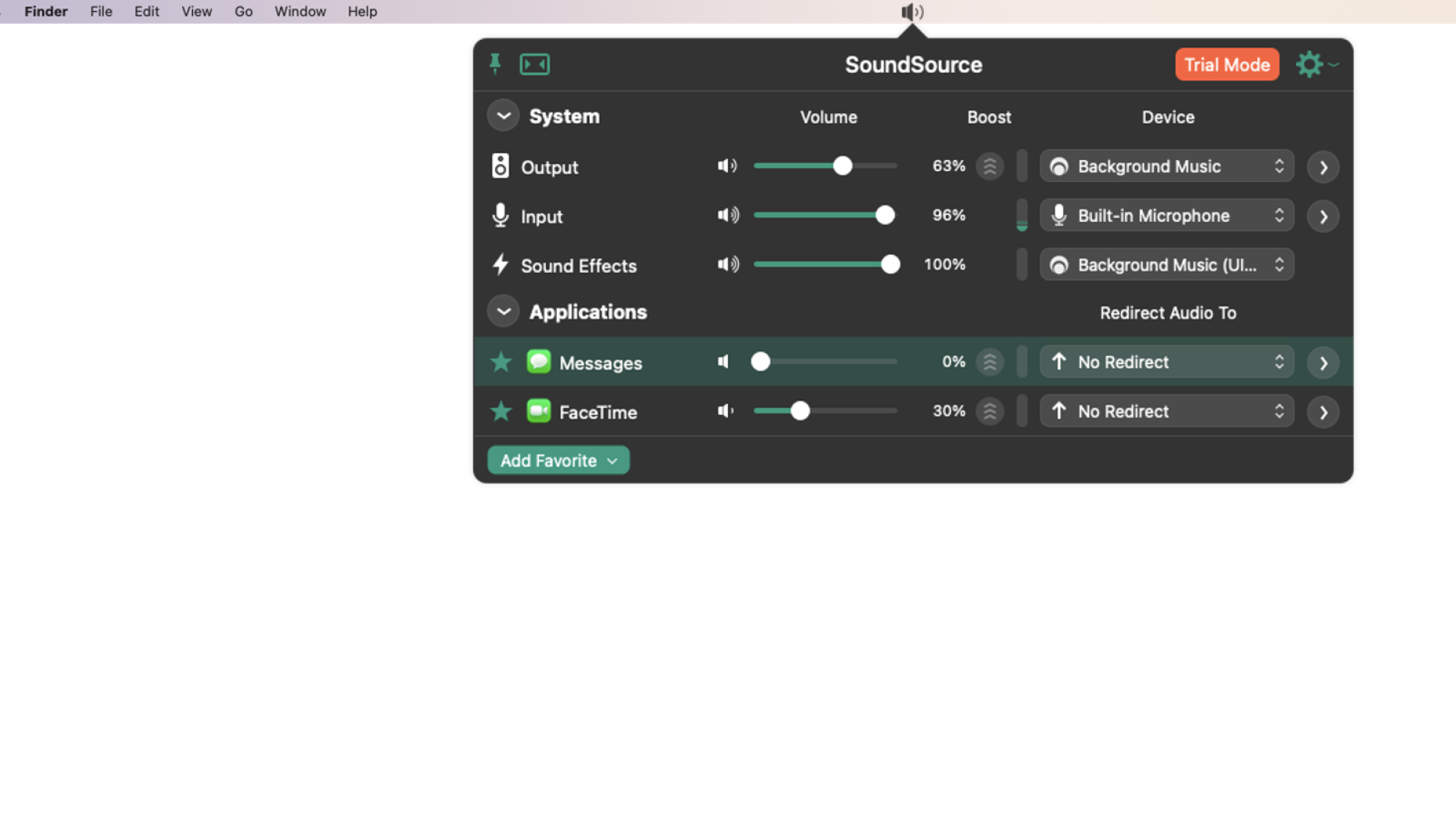
SoundSource 允许您为每个 Mac 应用程序分配不同的音量级别,并且还允许您将音频重定向到不同的设备。 图片来源:Pranay Parab
在为 macOS 制作音频应用程序方面,Rogue Amoeba 是业内最好的之一,并且声源是其杰出的应用程序之一。 它不仅允许您控制每个应用程序的音量级别,还允许您将声音从每个应用程序重定向到各种设备。 您可以要求该应用仅通过耳机播放音乐或 Spotify 中的声音,同时默认将 Zoom 音频路由到 Mac 的内置扬声器。 您可以根据自己的喜好调整这些选项,甚至可以将常用的应用程序固定到列表顶部。
SoundSource 还具有其他高级功能,包括添加音效或逐个应用程序应用均衡器设置的能力。 免费版本允许您在每次启动 SoundSource 时尝试其所有功能 20 分钟,之后生成的音频质量将“下降”(无论如何,应用程序开发人员就是这么说的)。 如果你喜欢它的功能,愿意花一些钱,你可以花 39 美元购买完整的应用程序。