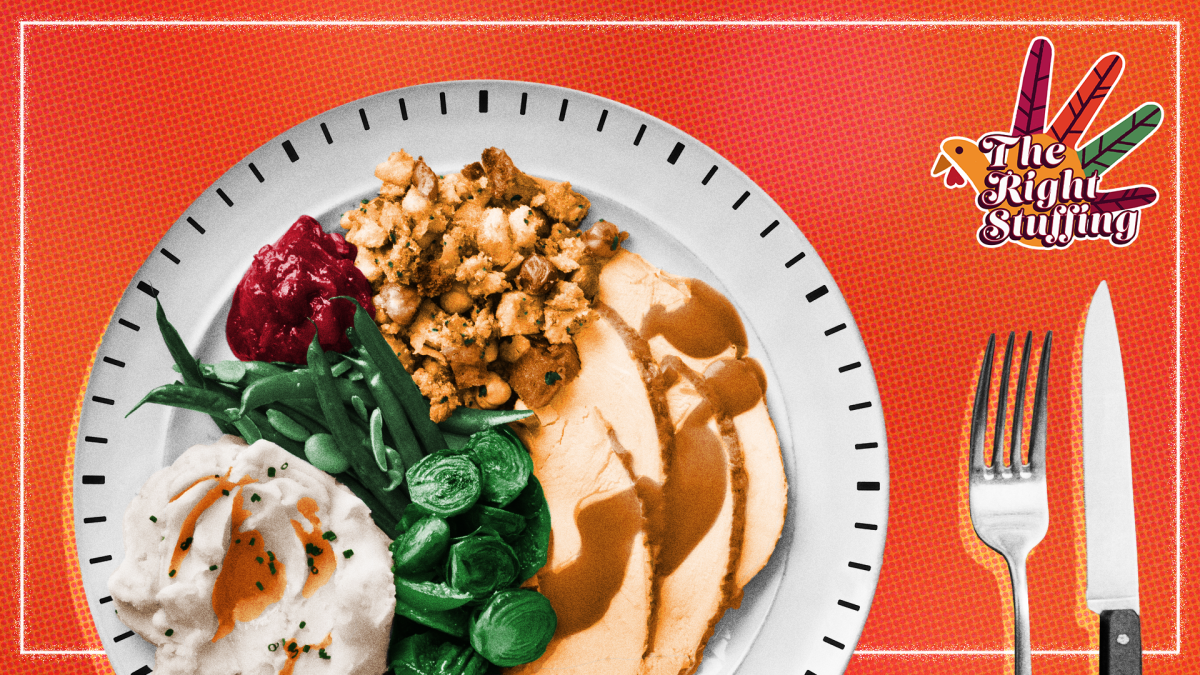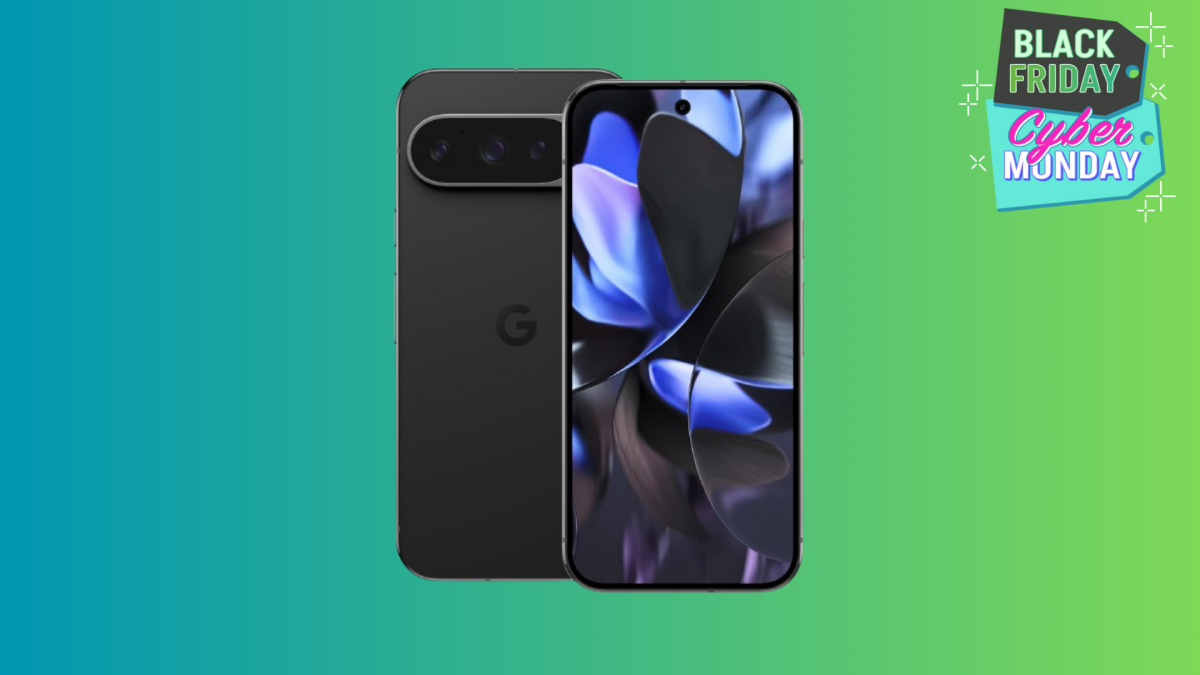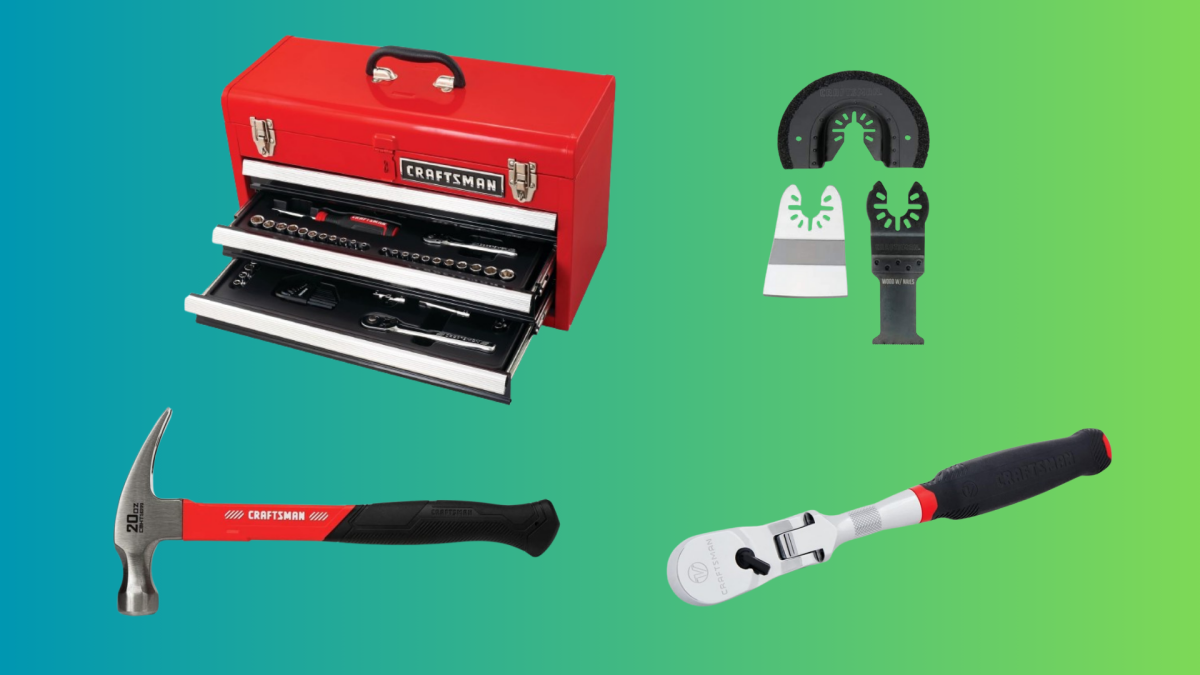图片来源:Farknot Architect/Shutterstock
共享您的 wifi 密码是一个自动化的过程,这可能会更好,尤其是如果有人经常过来的话,不断告诉每个人 wifi 密码是什么是非常烦人的。 您可以打印您的 WiFi 密码并将其粘贴到冰箱上或使用。 如果这些不适合您,那么您可以从几乎任何设备轻松共享您的 WiFi 密码。
从您的 iPhone 或 iPad 分享您的 WiFi 密码
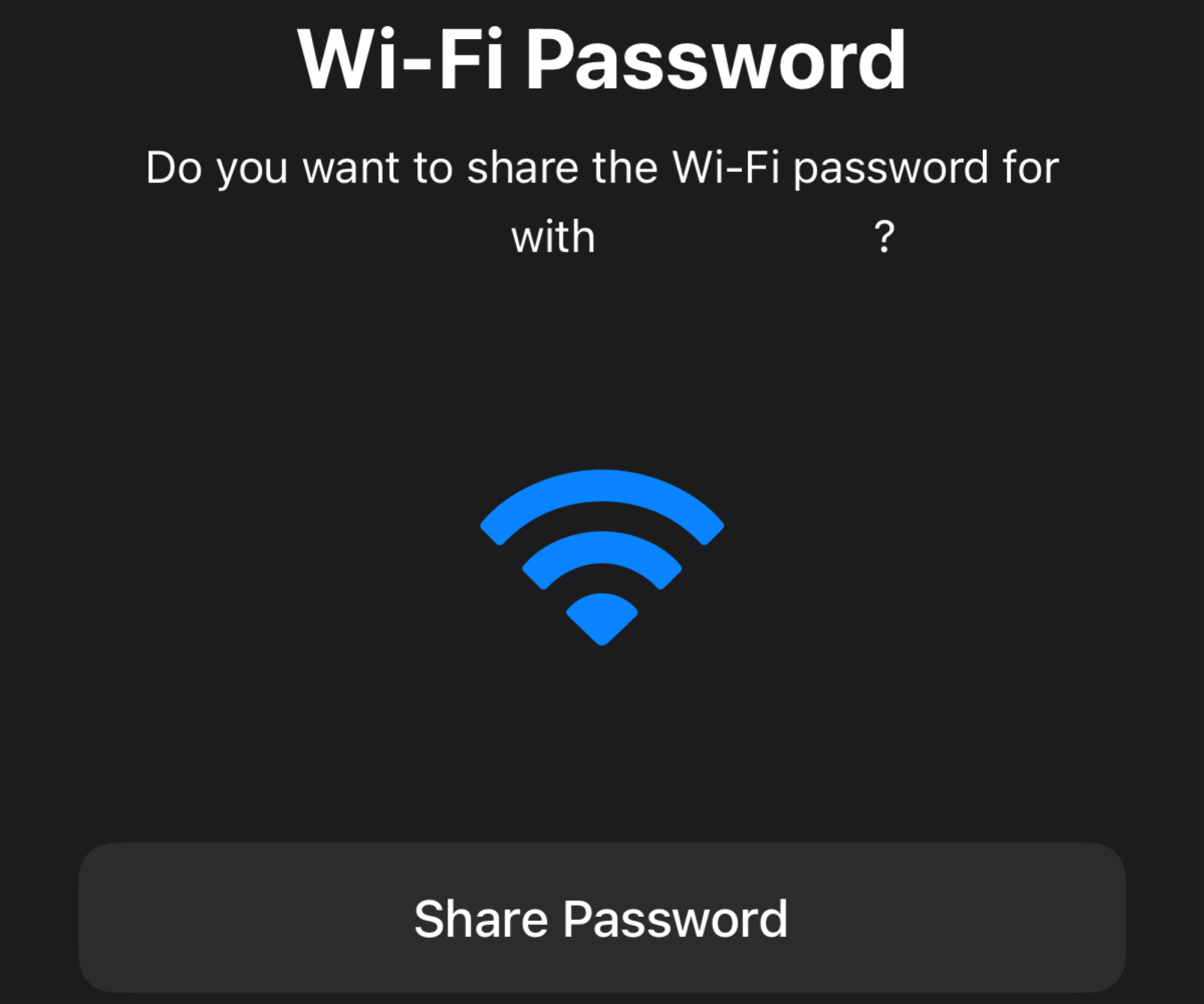
图片来源:Pranay Parab
Apple 让与其他 Apple 设备共享密码变得非常容易。 您可以使用 iPhone 与附近使用 iPhone、iPad 或 Mac 的其他人共享 wifi 密码。 首先,检查以下事项:
所有设备均更新至最新可用版本的 iOS、iPadOS 或 macOS。
在 iPhone 或 iPad 上,您已使用 Apple ID 登录 iCloud。
所有设备均已打开蓝牙和 wifi。
所有设备上的个人热点均已关闭。
您的 iPhone 或 iPad 和您客人的 Apple 设备彼此靠近。
完成此操作后,请您的客人连接到您的 WiFi 网络。 当他们看到要求他们输入密码的提示时,您会在 iPhone 或 iPad 上看到一个弹出窗口,询问您是否要与他们共享 wifi 密码。 轻敲分享密码完成该过程。
尽管这很顺利,但有时该弹出窗口不会出现。 如果您遇到这种情况,或者您的客人是 Windows 或 Android 用户,则您必须手动与他们共享您的 WiFi 密码。 为此,您可以访问设置 > 无线网络并点击我无线网络名称旁边的按钮。 轻敲密码并使用 Face ID 或 Touch ID 来泄露您的 WiFi 密码。 您现在可以轻松地与您的客人分享。
在 Mac 上共享 wifi 密码
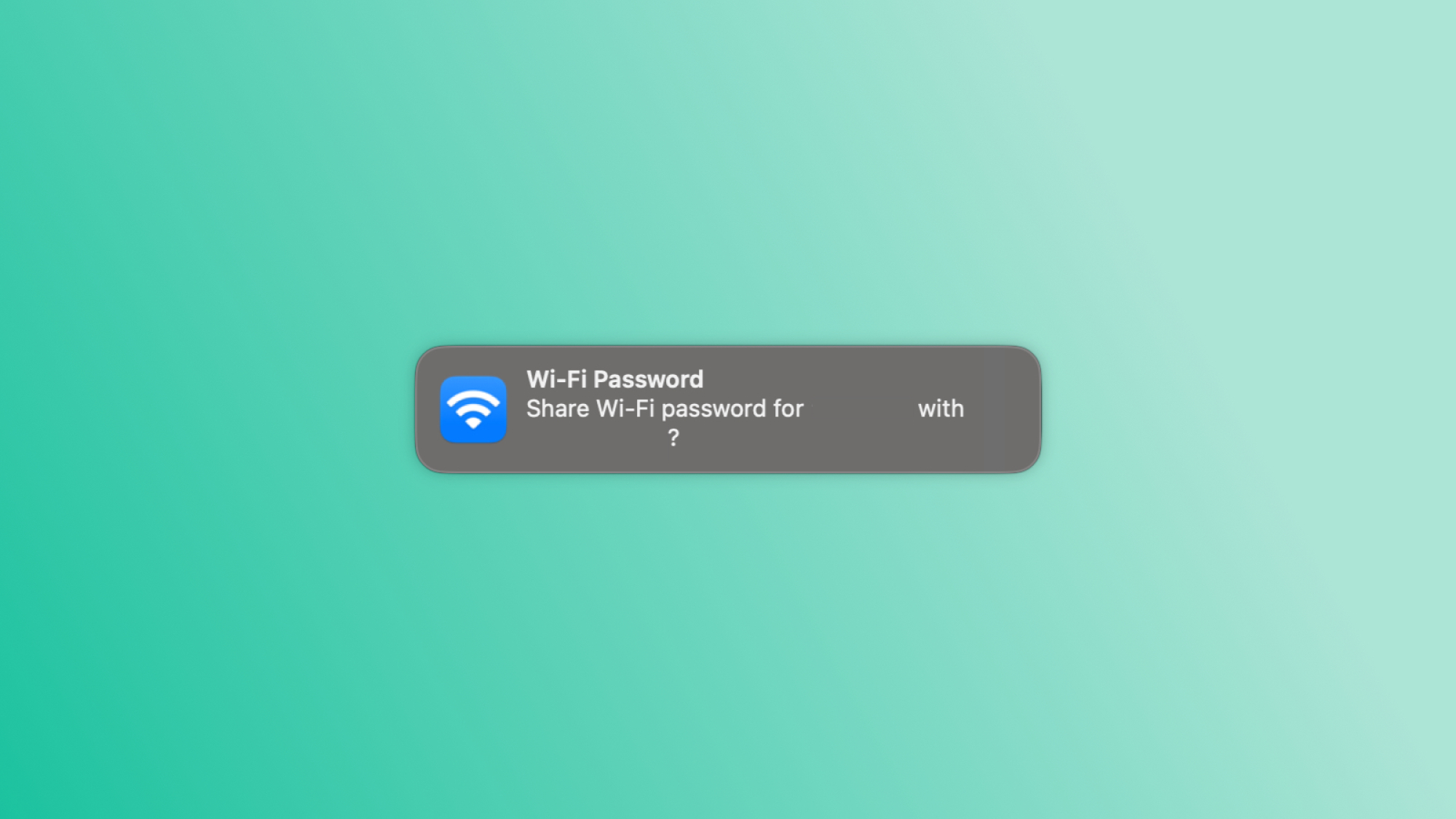
图片来源:Pranay Parab
只要您拥有 macOS High Sierra 或更高版本,并且您的客人拥有运行相对较新版本的 iOS、iPadOS 或 macOS 的 Apple 设备,您就可以轻松地从 Mac 共享您的 WiFi 密码。 此方法在 Apple 设备之间效果良好。 只需查看我上面突出显示的小清单,然后要求您的客人连接到您的 WiFi。 您会在 Mac 上看到一个弹出窗口,询问您是否要共享您的 WiFi 密码。 轻敲分享将其发送给您的客人。
如果这不起作用,或者您的客人没有 Apple 设备,您可以在 Mac 上轻松查找并共享您的 WiFi 密码。 为此,请单击苹果标志在 Mac 屏幕的左上角,然后前往系统设置 > 无线网络。 点击三点wifi 网络旁边的图标并选择复制密码。 您可以将此密码粘贴到任何应用程序中并将其发送给您的客人。
在 Android 上共享 wifi 密码
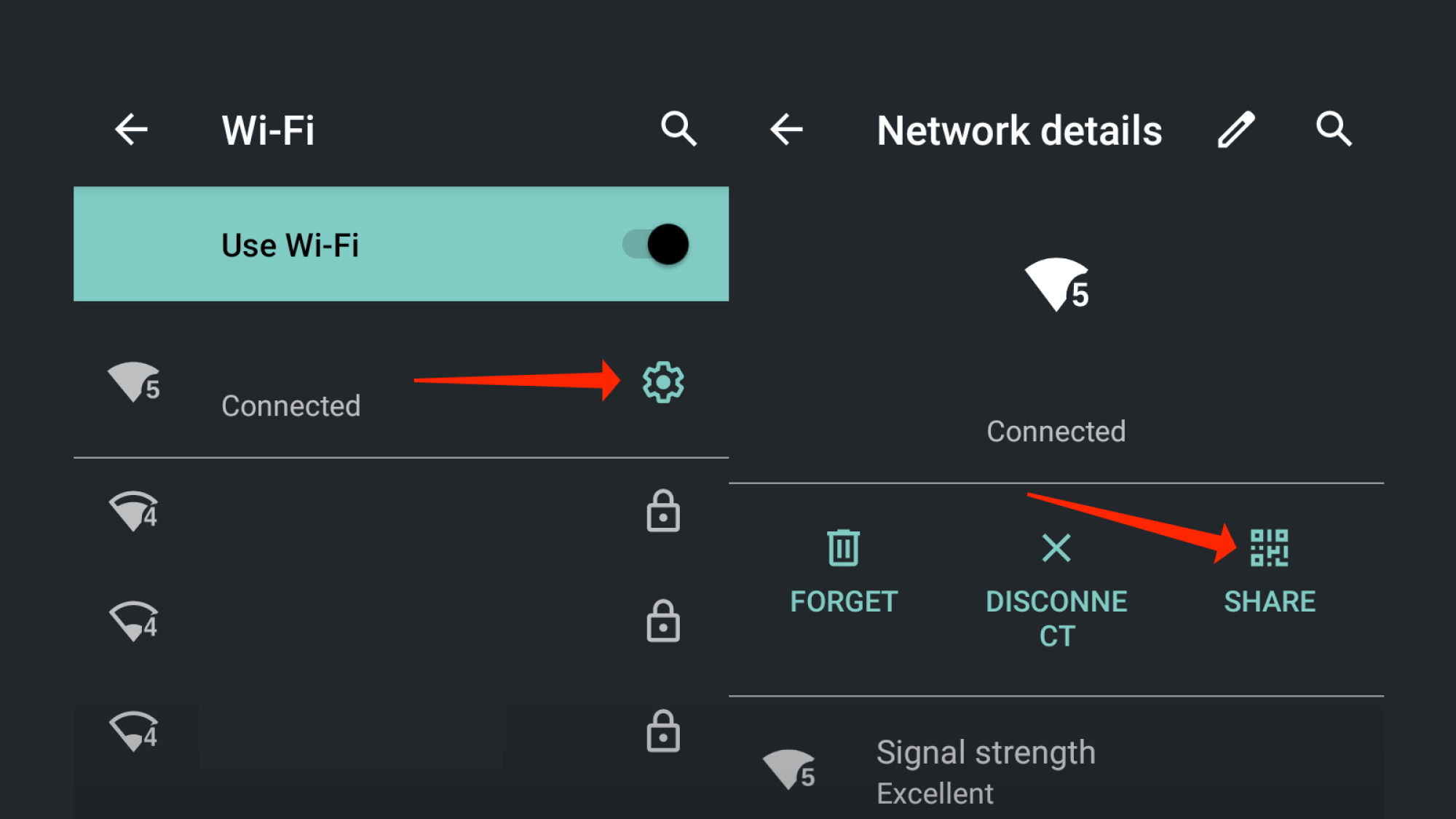
图片来源:Pranay Parab
去设置 > 网络和互联网 > Wi-Fi并点击齿轮图标在您的 wifi 网络旁边。 打分享按钮显示二维码和 WiFi 密码。 您的一些客人将能够扫描二维码以连接到您的 WiFi,而其他客人则可以获得以纯文本形式写在二维码下方的 WiFi 密码。
在 Windows 上共享 wifi 密码
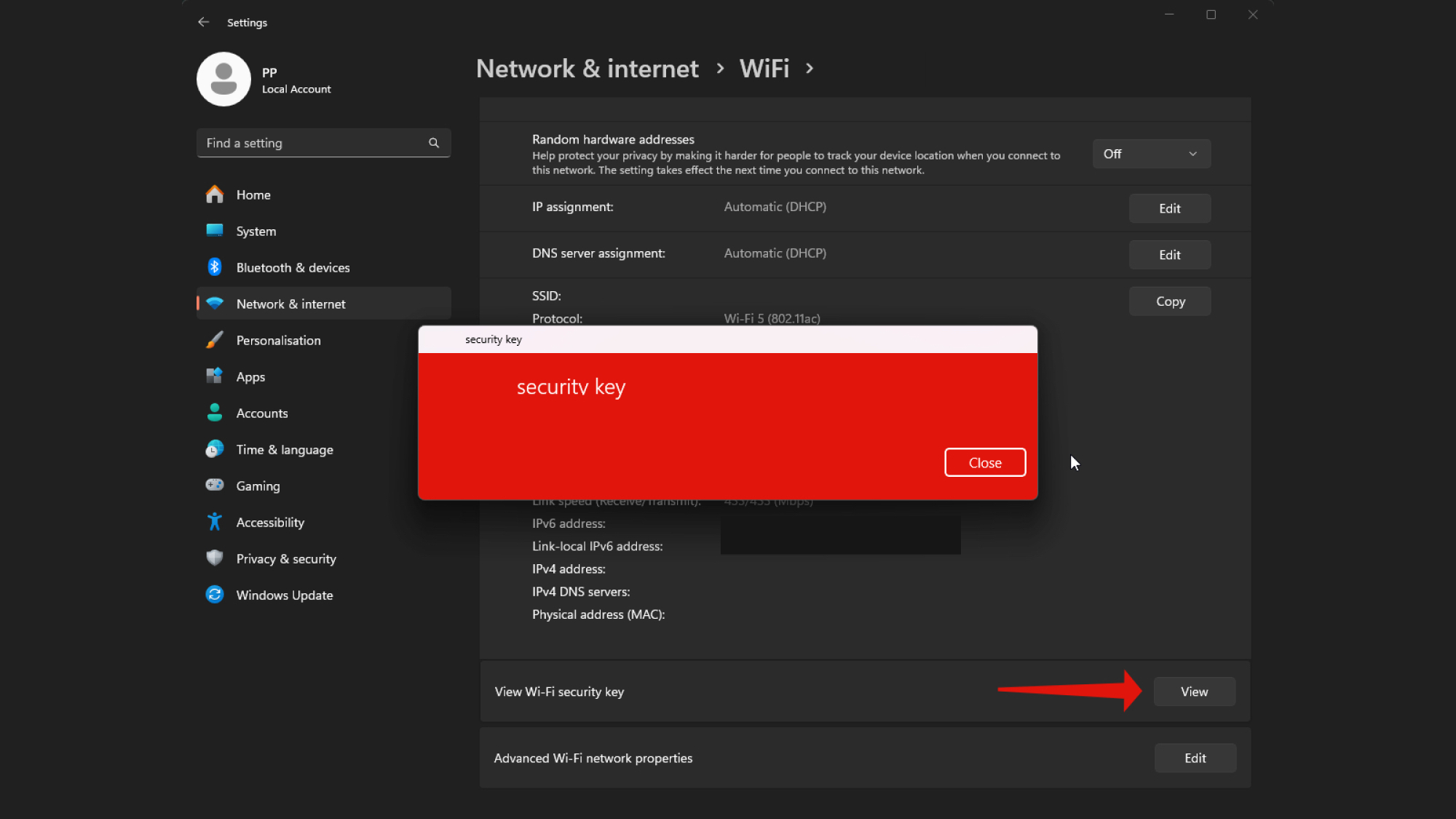
图片来源:Pranay Parab
不幸的是,Windows 不允许您轻松地与他人共享 WiFi 密码。 您必须在计算机上查找密码并将其手动发送给其他人。 幸运的是,这个过程非常简单。 在 Windows 11 上,您可以通过访问找到保存的 WiFi 密码设置 > 网络和互联网 > Wifi > [您的 WIFI 网络]。 现在向下滚动到查看 Wi-Fi 安全密钥并单击看法旁边的按钮。 您将在弹出窗口中看到 wifi 密码。 对于 Windows 10,您可以执行相同的操作:设置 > 网络和 Internet > 网络和共享中心。 点击连接:网络名称并选择无线属性。 前往安全选项卡并检查显示字符框下网络安全密钥。 您将能够在计算机上看到您的 wifi 密码,以便您可以手动与想要使用您的互联网连接的人共享它。