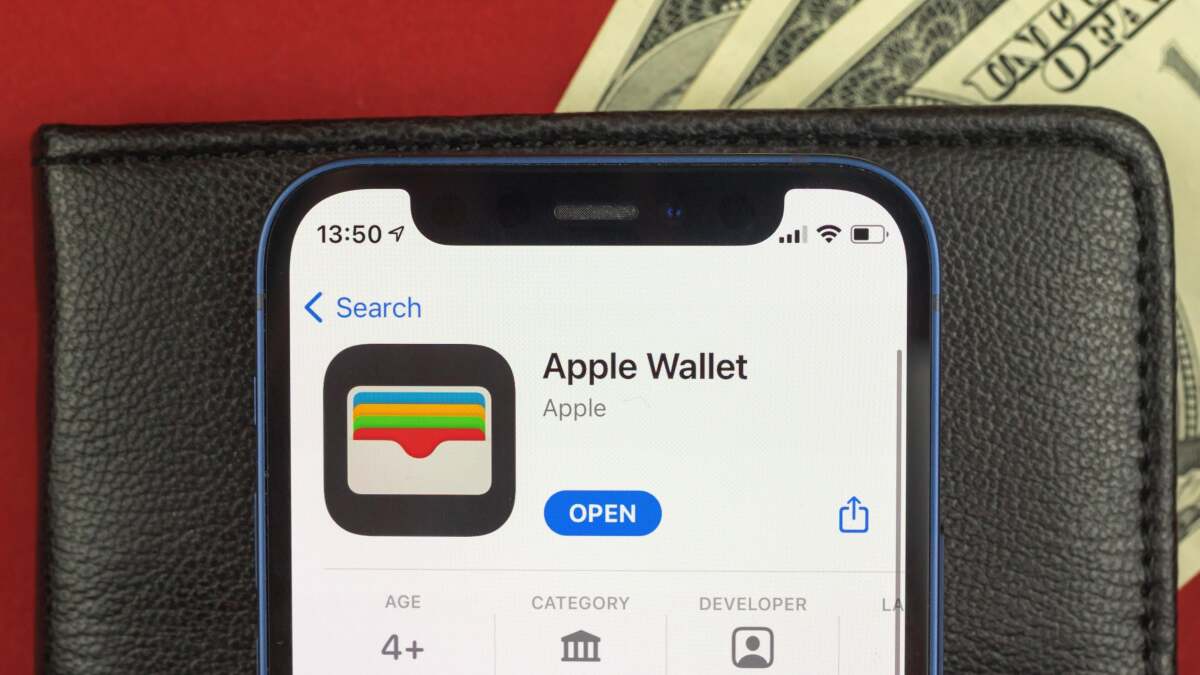您可以使用一些免费的应用程序和设置将 Windows 10 装扮得像 Windows 11 一样。

图片来源:Wirestock Creators - Shutterstock
很多PC不满足。 虽然你可以尝试,还有另一个选择:让 Windows 10 更像 Windows 11。只需要一些免费应用程序、自定义桌面主题,并启用精选的增强安全选项即可实现这一目的。
当然,它不会是 Windows 11 的完美再现。您的电脑仍将运行 Windows 10,并且 Windows 11 的许多新功能和设置无法重新创建,但您可以非常接近 - 尤其是当它出现时以匹配 Windows 11 的外观。
第 1 步:创建还原点
在开始之前,创建一个新的系统还原点。 不要跳过这一步!
我们将更改几个重要的设置,因此拥有最近的还原点可确保您可以安全地恢复到当前配置,并且所有文件都完好无损,以防出现问题。 如果您稍后最终不喜欢自定义桌面外观,它还可以帮助恢复您的更改。
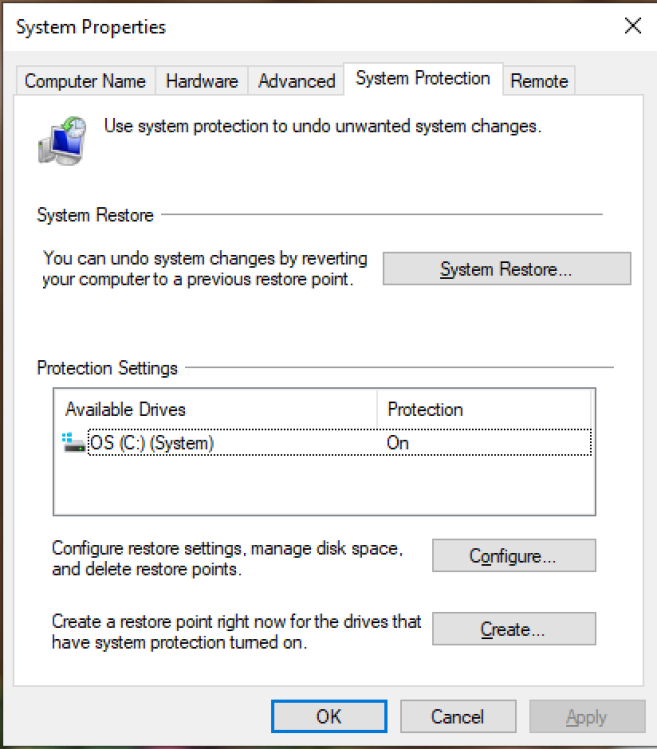
图片来源:布伦丹·黑塞
搜索“恢复”使用 Windows 任务栏。
选择“创建还原点”从搜索结果中打开“系统属性”菜单。
在里面系统保护选项卡,选择您的硬盘驱动器并确保保护设置为“在。”如果它已关闭,请单击“配置”然后切换“开启系统保护。”
打开系统保护后,从列表中突出显示该驱动器,然后选择“创造。”
添加新还原点的描述,然后单击“创造。”
等待备份过程完成。
如果您最终需要使用还原,请使用上述步骤返回“系统属性”菜单,然后单击“系统还原”并按照屏幕上的说明进行操作。
步骤 2:让 Windows 10 看起来像 Windows 11
接下来,我们将使 Windows 10 看起来更像 Windows 11,包括和开始菜单、圆形文件夹和任务栏角、新图标和背景等等。
为此,你需要安装基于 Windows 11 的自定义第三方桌面主题和图标集,这比简单地从 Microsoft Store 安装主题需要更多的工作。 如果您只想快速临时试用 Windows 11,有一种方法可以。 也就是说,如果您想要更完整的体验(并且无法安装测试版),自定义主题是您的最佳选择。
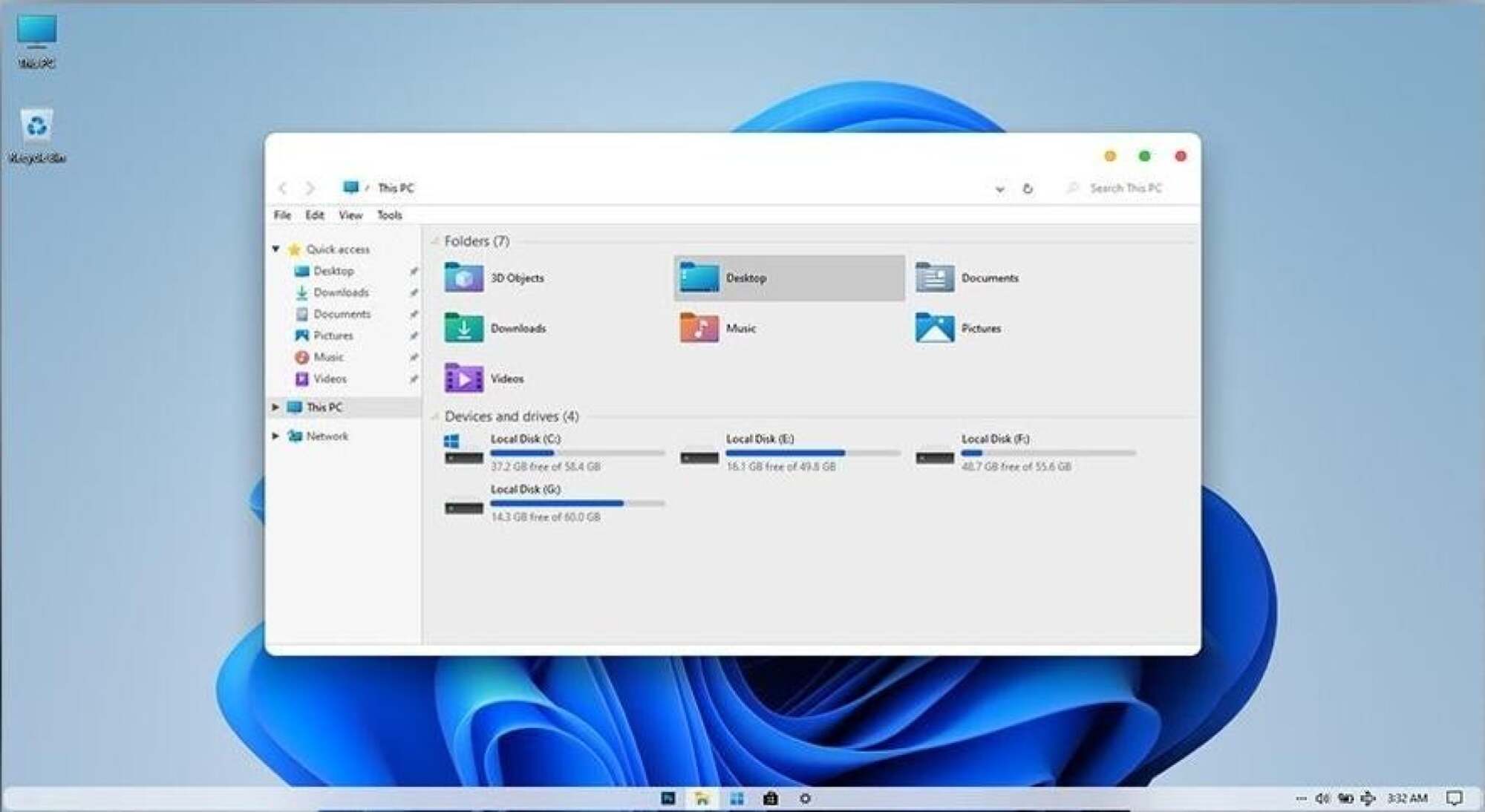
图片来源:Vin Star(来自 YouTube)
但是,在我们应用自定义主题之前,您需要安装主题运行所需的多个第三方应用程序。
有很多东西需要安装,但不要感到不知所措; 下面列出的每个下载页面上都提供了每个应用程序或文件的完整安装说明,并且所有这些应用程序都是开源的和/或经过认证可以安全使用。
这是您需要的:
SecureUX主题:此应用程序允许您安装第三方 Windows 10 主题,而不影响您的系统文件。
老新探险家:更改 Windows 资源管理器菜单的外观和风格。
开始回来了(4 美元;提供免费试用):添加基于 Windows 7 的更好的开始菜单。 完整版按时收费 4 美元,但试用版可以无限期使用(尽管功能有限)。 您只需免费试用即可使用自定义 Windows 11 主题。
Stardock 窗帘模组:完善 Windows 10 上的文件夹窗口,就像在 Windows 11 上一样。
Windows 应用商店上的 RoundedTB mod:向任务栏添加圆角边缘。
在您的 PC 上安装必备应用程序后,就可以让它看起来像是在运行 Windows 11。为此,我们将使用 niivu 的适用于 Windows 10 的 Windows 11 主题(它只需要一个免费的 DeviantArt 帐户)。 Niivu的安装说明是可以在这里找到, 也使用自定义桌面的提示,但这是简化版本:
首先,我们需要确定您使用的是哪个版本的 Windows。 按Windows 键 + R。
类型“温弗”然后按回车键。
记下版本号(应在 1903 或 21H1 之间),然后关闭窗口。
从上面的链接下载 niivu 的主题。
解压下载文件。
在解压缩的文件夹中,打开与您的 Windows 版本匹配的文件夹。
打开另一个 Windows 资源管理器窗口并转到此电脑 > [驱动器] > Windows > 资源 > 主题并复制下载的文件。
一旦文件位于正确的文件夹中,右键点击在您的桌面上。
选择“个性化。”
在下面“主题”部分,从列表中选择 Windows 11 主题。 它应该立即应用到您的桌面。
此时,您的 Windows 10 桌面应该如下所示八九不离十到默认的 Windows 11 主题,但您可以进行一些可选的调整以使其更接近:
安装niivu 适用于 Windows 10 的 Windows 11 自定义图标(需要7TSP应用程序)。
使用打开开始菜单创建类似于 Windows 11 的“开始”菜单快捷方式(链接和说明位于niivu 的 Windows 11 for Windows 10 主题页面)。
niivu 还建议安装xoblite用于增强右键单击菜单功能,但这不是必需的。
同样,这些是可选的 mod,但它们将使 Windows 10 的外观和操作更像 Windows 11。
步骤 3:升级 Windows 10 安全选项以匹配 Windows 11(某种程度上)
Windows 11 严格的硬件要求的结果是它是一个更加安全的操作系统——至少在纸面上是这样。 TPM(可信平台模块)和 SecureBoot 组合要求应有助于保护 Windows 11 设备免受恶意软件、勒索软件和远程接管的侵害。
现在,一些 Windows 10 PC 已经具有 TPM 并支持 SecureBoot。 当然,这意味着它可能可以运行 Windows 11,但仍然值得检查一下您的电脑是否可以使用这些功能。
启用 TPM 或 SecureBoot 将为您的 PC 在硬件级别增加额外的安全性,但 Windows 10 通常会默认禁用它们。 我们已经介绍了如何(如果您有),那么我们来谈谈 SecureBoot — 此外,您的 PC 更有可能支持此功能。
如何启用安全启动
如果代码未经正确验证,SecureBoot 会阻止应用程序安装,并且会阻止进程在启动期间接管您的设备,因此如果您可以使用它,这绝对是一个值得的功能。
检查方法如下:
在任务栏中搜索“系统信息”,然后从搜索结果中选择它。
在“系统信息”窗口中,滚动并检查 BIOS 模式是否设置为“UEFI”并且“安全启动”设置为“打开”。
如果安全启动设置为“关闭”,则它被禁用。 如果它显示“不支持”,那么它不适用于您的电脑,或者您的 BIOS 模式设置为“BIOS。”
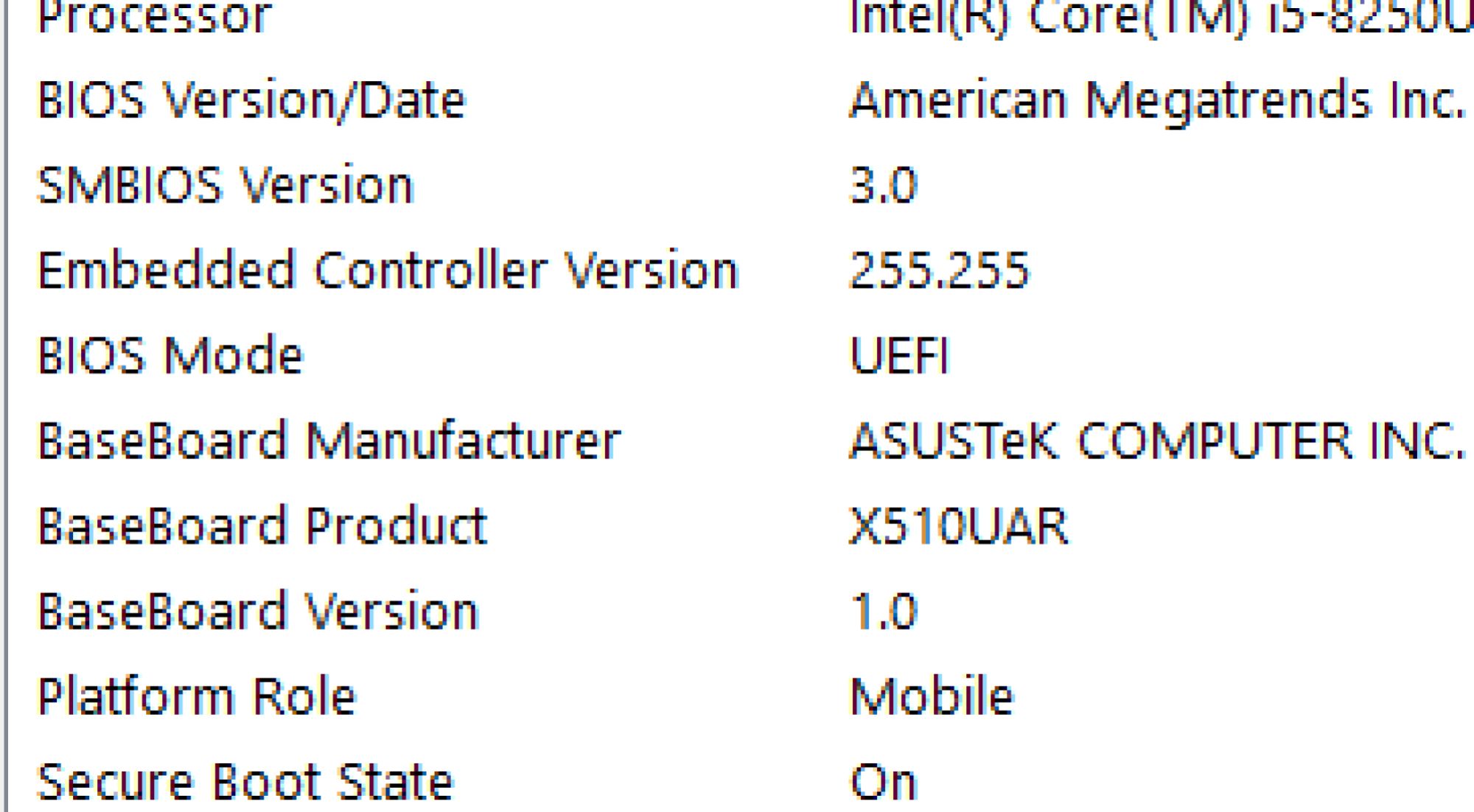
图片来源:布伦丹·黑塞
无论哪种情况,都可以从启动 BIOS 菜单启用 UEFI 和 SecureBoot。 这样做会根据您的主板及其固件的不同而有所不同,但快速的谷歌搜索应该会为您指明正确的方向。
不过,请注意:仅当您完全确定自己知道自己在做什么时才更改 PC 的 BIOS 设置。 即使您这样做,更改为 UEFI 或启用 SecureBoot 也始终可能会导致重大问题。 当然,如果它有效,你不会遇到任何问题。 但如果没有,您将需要采取一些严厉的措施来重置主板并重新获得对电脑的访问权限。 这包括打开您的电脑并暂时取出主板的电池。 如果你搞砸了,你的电脑最终将无法使用。 相信我。 我在研究本指南时经历了惨痛的教训。
您应该打开的其他安全功能
启用 SecureBoot 和电脑的 TPM(如果有的话)将使您最接近 Windows 11 的基准安全功能,但您还可以采取更多措施来保护您的 Windows 10 电脑及其上的所有应用程序和文件。 这是一个快速清单:
使能够对于您的 Microsoft 帐户。
报名参加。
使用以保护您的登录信息。
还有多项安全增强功能如果企业用户和 IT 专业人员在其网络上使用 Windows 10,则可以实施。
正如我已经说过几次,你无法让 Windows 10 模仿 Windows 11每一个方式。 但是,如果您启用这些额外的安全层并花时间应用自定义主题和 UI 模组,那么很容易让自己误以为这是真的。
对于我们这些还不能升级的人来说,伪造 Windows 11 是一个不错的选择,但不要感到被排除在外。 Windows 11 肯定能通过足够在 10 月 5 日发布后的几个月甚至几年里,我们都会遇到成长的烦恼。 希望当用户可以升级时,这将是一个更有吸引力的选择。 与此同时,微软计划在 2025 年 10 月之前支持 Windows 10,因此这将是未来几年的可行选择。