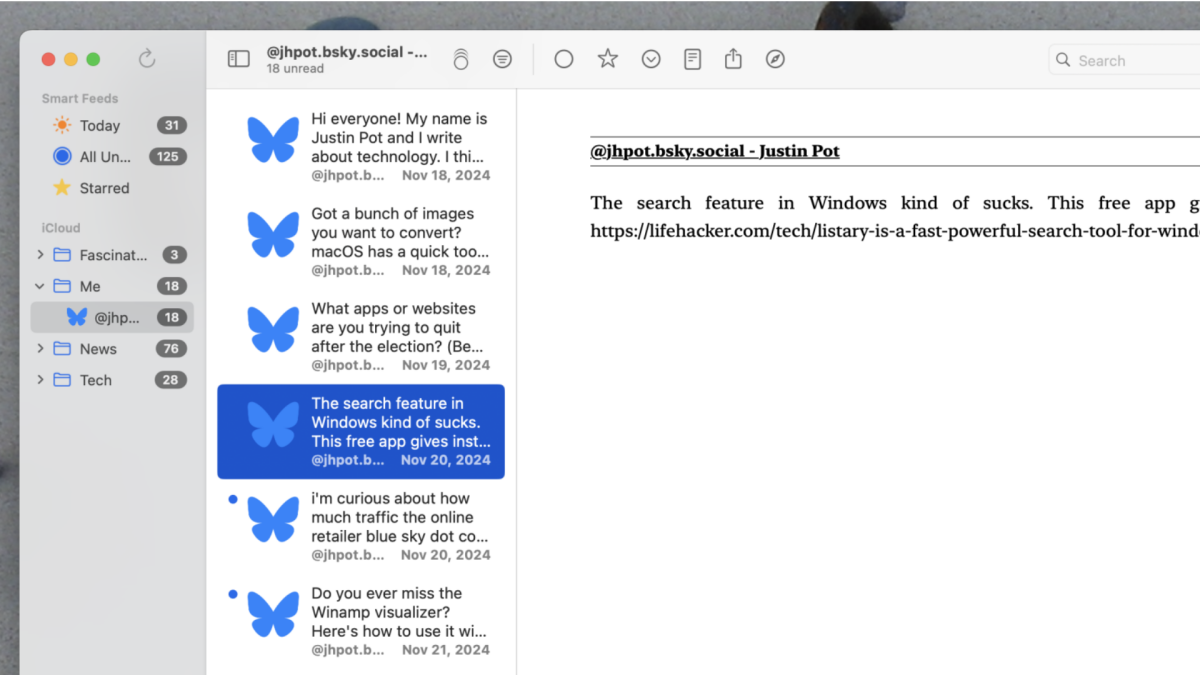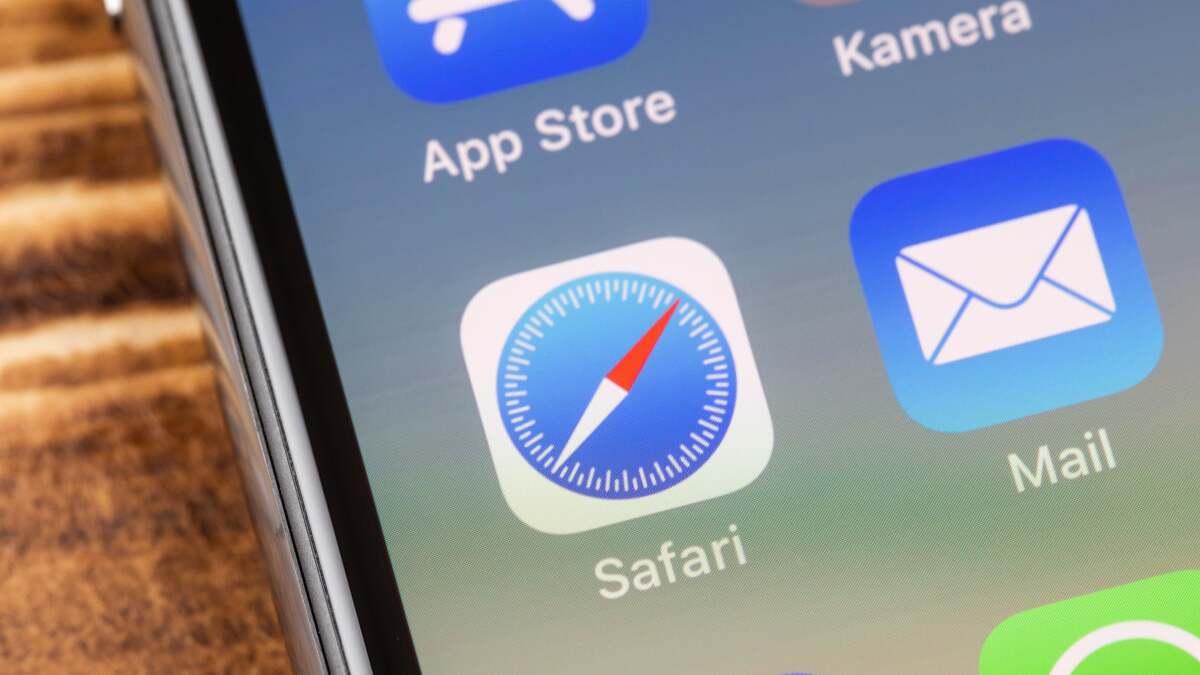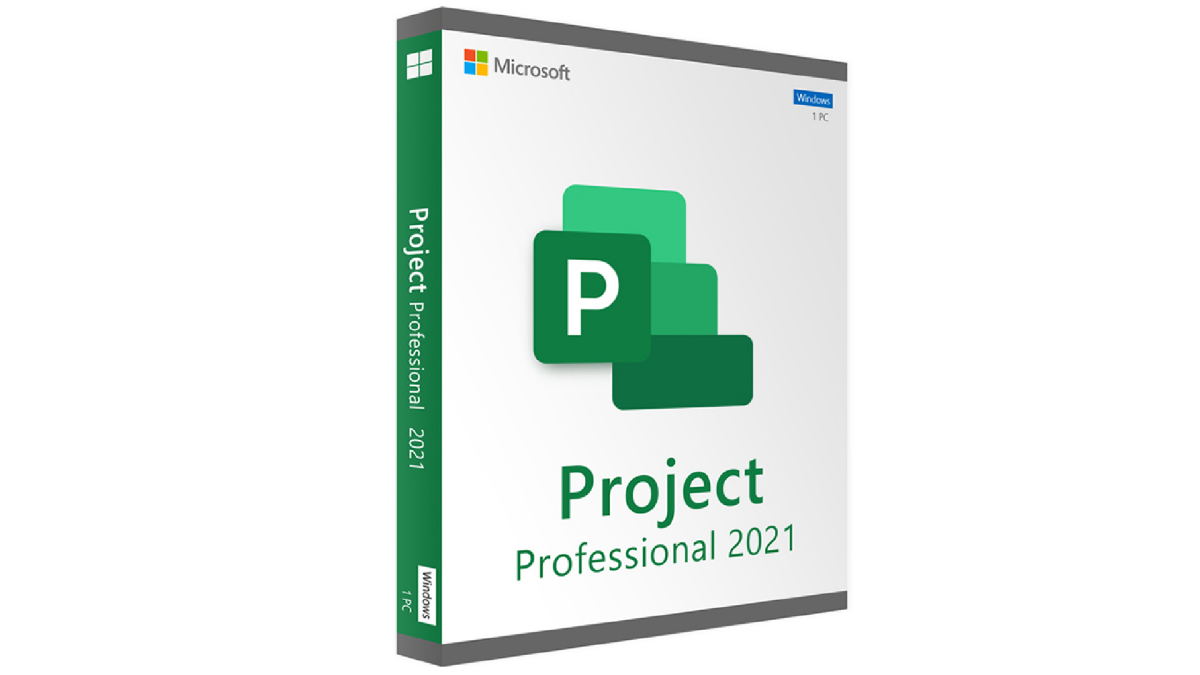通过这些隐藏的辅助功能,您可以使 Discord 更容易被眼睛(和耳朵)看到。
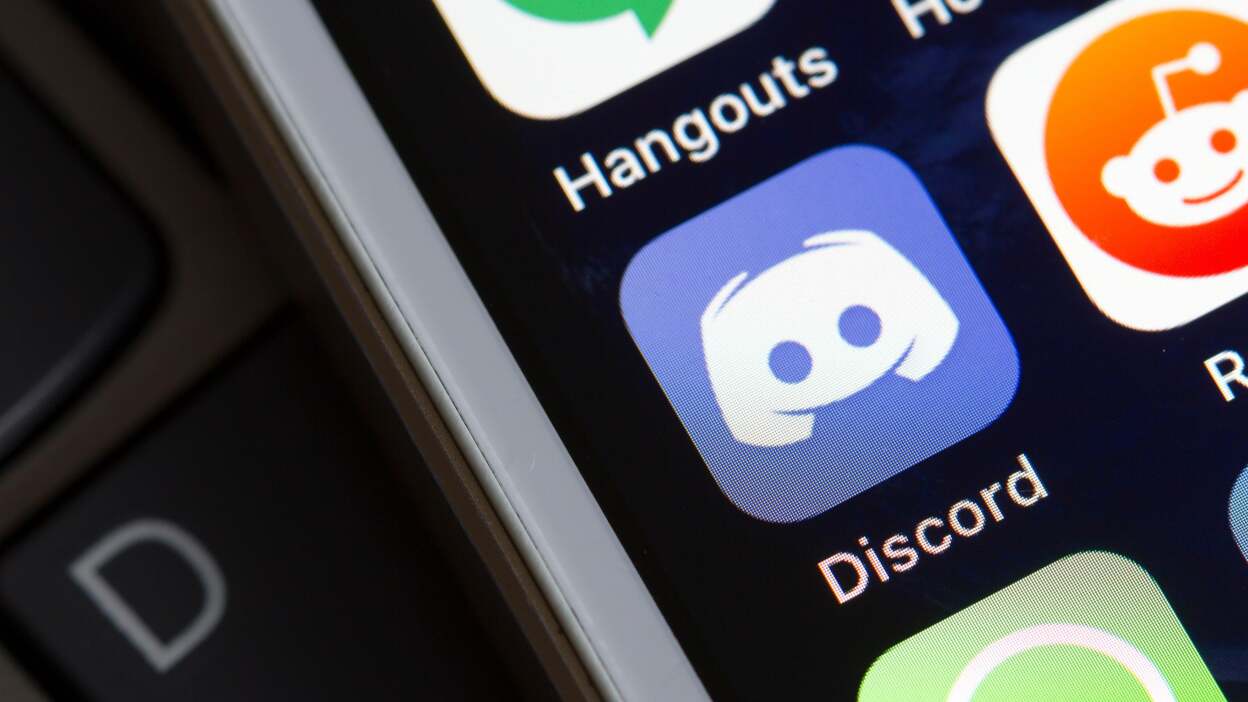
图片来源:Tada Images - Shutterstock
Discord 不再只是游戏玩家的专利,它正在成为那些被 Slack 甚至 Instagram 等其他平台挤出的社区的避风港。 Discord 的免费计划为您提供了足够的权力来管理大型社区,并有节制、规则等。 但 Discord 的糟糕之处在于用户界面:Discord 的用例可能已经发展,但界面仍然停留在游戏玩家的领域。 如果您觉得深色背景、自动播放表情符号、动画和小文本令人讨厌,您可以调整以下辅助功能设置,以使 Discord 更舒适。
Discord 在“设置”中有一个单独的“辅助功能”部分,但较小的生活质量功能分布在整个“设置”应用程序中。
从 Discord 的辅助功能设置开始
点击齿轮要打开的 Discord 应用程序中的图标设置。 从侧边栏中选择“可访问性。” 以下是您应该更改的设置:
饱和:降低UI元素的色彩饱和度,让它们变得更酷。
角色颜色:如果您愿意,您可以选择根本不显示角色颜色。
启用减少运动:使用此切换来处理所有的呼啸动画。 当您启用此功能时,Discord 还会在 GIF 聚焦时自动禁用 GIF 播放,并且动画表情符号也会被删除。
贴纸: 选择 ”从不动画” 贴纸选项,稍后感谢我们。
调整背景和文字大小
无障碍之旅的下一步是“外貌” 部分设置。
主题:如果您不喜欢深色背景,请切换到“光” 主题选项。 对于任何希望其 Discord 应用程序自动匹配当前系统主题的人来说,“与计算机同步”或“自动”都是不错的选择。
黑暗侧边栏:启用此功能可在 Discord 的其余部分具有浅色主题时将侧边栏保持在深色模式。 此设置将帮助 Slack 用户有宾至如归的感觉。
信息显示:确保将其设置为“舒适”所以线程更宽敞。
聊天字体缩放:您可以在此处精确调整文本大小、消息组之间的间距以及整体缩放级别。 即使您没有视力障碍,也请将所有内容放大至少 20%,以获得更好的阅读体验。 对我来说,18px 字体大小和 110% 缩放级别效果最好。
选择文本和图像的显示方式
转到“文字与图像”部分来调整 Discord 如何处理图像、链接和自动嵌入媒体。 如果您不想看到图片、视频和搞笑猫,您可以禁用“当作为聊天链接发布时”功能来禁用预览。
如果您有视力障碍,我们建议您启用“有图片说明“ 选项。 这将提供在 Discord 服务器中共享的图像的描述。 来自嵌入和链接预览部分,您可以完全禁用媒体嵌入。
控制您的语音和视频设置
最后,转到“语音和视频“ 部分。 Discord 有一个功能叫做语音活动当您说话时,它会自动取消静音。 如果您认为 Discord 在无意中拾取了您的声音,您可以使用滑块调整输入灵敏度。 但如果您发现这太麻烦,请尝试切换到“一键通” 当您按下快捷键时取消静音的选项。
从“高级”设置中,您可以启用“噪声抑制,” “回声消除,“ 和 ”降噪” 来改善您的语音聊天。