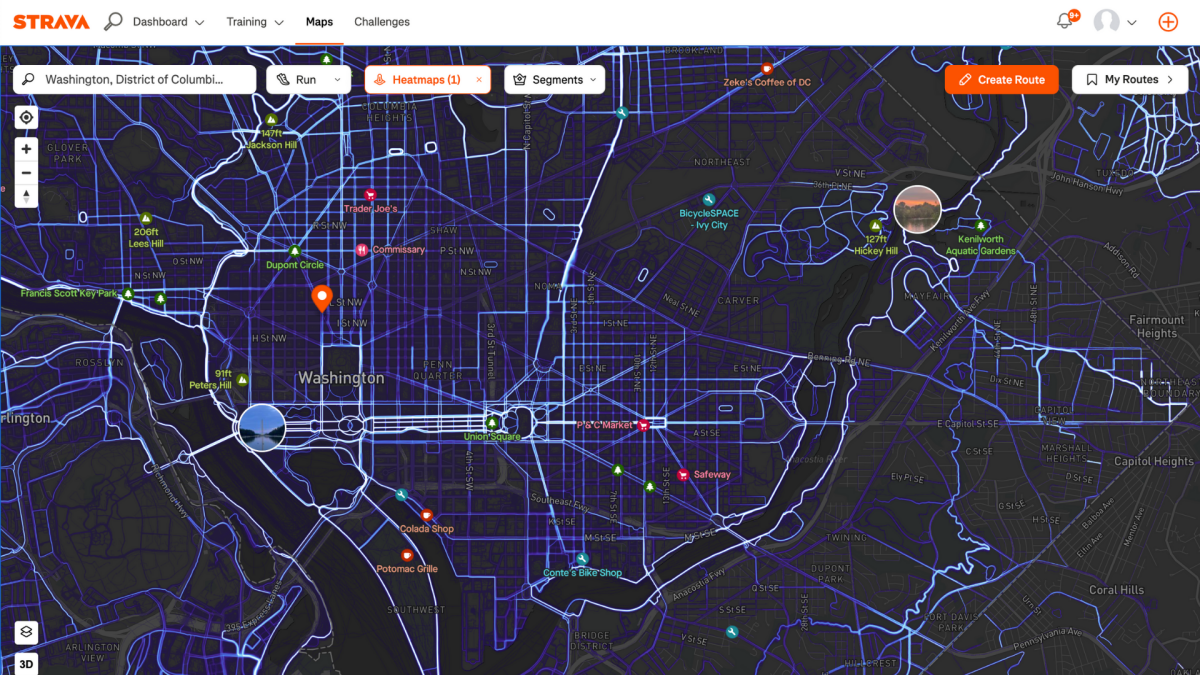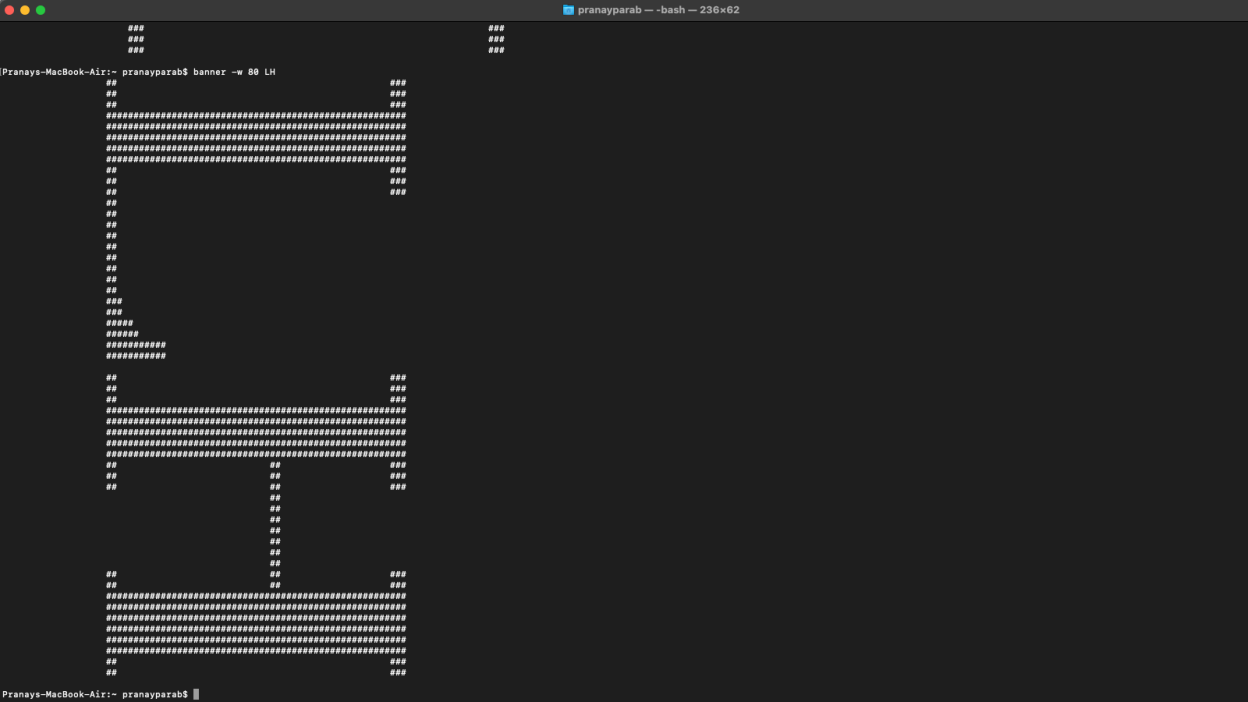
图片来源:Pranay Parab
Mac 上的终端可以执行一些非常有用的操作,例如检查互联网速度、更改您在扩展坞中看到的应用程序类型以及帮助您在预定时间关闭 Mac。 还有一些功能可以仅有的可以使用终端进行访问,因此,如果您到目前为止还没有经常使用它,那么现在是更改它的好时机。
启动网速测试
如果您有 macOS Monterey,您可以。 要同时运行上传和下载速度测试,请键入以下命令并按 Enter:
networkQuality
如果您想一次运行一项上传和下载速度测试,请使用以下命令:
networkQuality -s
从扩展坞隐藏不活动的应用程序
Mac 上的扩展坞有时会让人感觉过于拥挤。 解决这个问题的一种方法是。 您可以使用简单的终端命令来完成此操作。
defaults write com.apple.dock static-only -bool true; killall Dock
要将扩展坞返回到其原始状态,请使用以下命令:
defaults write com.apple.dock static-only -bool false; killall Dock
或者,如果使用以下命令,您也可以将 Mac 的扩展坞重置为出厂默认设置。
defaults delete com.apple.dock; killall Dock
重新启动查找器
Finder就像一个无敌的boss一样。 您可以退出或强制退出 Mac 上除 Finder 之外的所有应用程序。 然而,这个小作弊代码,当应用程序卡住时这很有用。
killall Finder
您还可以添加一个选项,让您从菜单栏中退出应用程序(对于 Finder,这意味着重新启动)。 使用此命令来完成工作:
defaults write com.apple.Finder QuitMenuItem 1; killall Finder
这将自动重新启动 Finder,如果您单击发现者在屏幕顶部的菜单中,您会看到一个名为退出查找器。
要隐藏此选项,请使用以下命令:
defaults write com.apple.Finder QuitMenuItem 0; killall Finder
保持 Mac 显示屏处于唤醒状态
一个简单的终端命令即可让您的 Mac 显示屏保持唤醒状态。 要阻止 Mac 显示屏无限期进入睡眠状态,请打开终端并使用以下命令:
caffeinate
当您准备好让 Mac 屏幕像平常一样进入睡眠状态时,请按控制+C在键盘上。
您还可以使用以下命令使显示器保持唤醒状态一小时:
caffeinate -u -t 3600
请随意更改此命令末尾的持续时间。 该值必须以秒为单位,因此如果您想让显示屏保持唤醒状态 10 分钟,可以将该数字替换为 600。
安排关机
您可以使用此命令在预定时间关闭 Mac:
sudo shutdown -h +30
这里 +30 表示您计划在 30 分钟内关闭。 您可以将号码更改为您想要的任何号码。 同样,您可以使用以下命令安排重新启动:
sudo shutdown -r +30
创建 ASCII 艺术横幅
对于那些富有创造力但缺乏成为艺术家的技能的人来说,Mac 上的终端可以创建漂亮的 ASCII 艺术。
banner -w 50 Lifehacker
在此命令中,-w 后面的数字是 ASCII 艺术的宽度,以像素为单位,Lifehacker 是文本。 您可以替换这些值来创建您自己的艺术作品版本。
更改默认截图格式
macOS 有一个相当强大的屏幕截图工具,默认情况下可以将屏幕照片保存为 PNG 格式。 如果您想将其更改为 JPG,请将其粘贴到终端中:
defaults write com.apple.screencapture type JPG
您可以在同一命令中将 JPG 替换为 PDF 或 TIFF,以将这些格式用于屏幕截图。
无需打开浏览器即可下载文件
只要您将直接下载链接复制到剪贴板或者记住了它,您就可以使用终端下载文件,而无需使用浏览器。 这是您需要的命令:
curl -O URL
请注意,-O 是大写字母 o,而不是零,并且您必须将 URL 替换为下载链接才能使该命令起作用。
复制并粘贴文件
您可以使用 ditto 命令直接从终端将文件从一个文件夹复制并粘贴到另一个文件夹。
ditto -V [old folder] [new folder]
这里的[旧文件夹]应替换为原始文件夹的路径,[新文件夹]应指向要粘贴这些文件的文件夹。
查看终端命令的历史记录
如果您想检查迄今为止使用过的所有终端命令,请尝试以下操作:
history