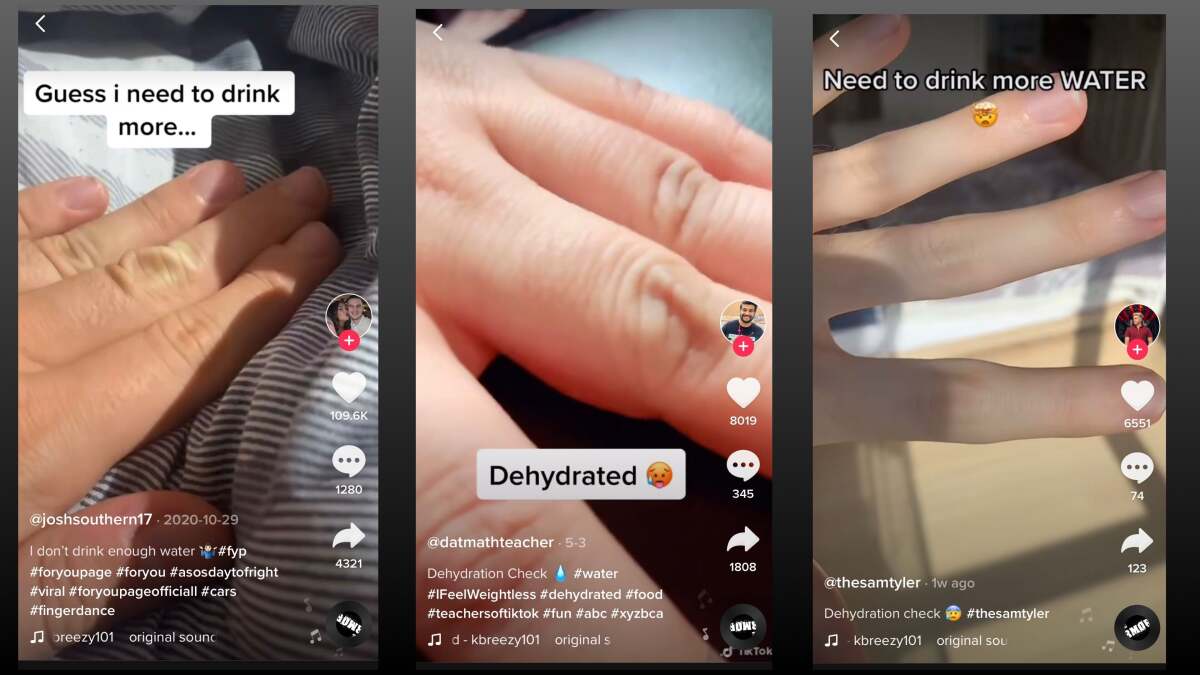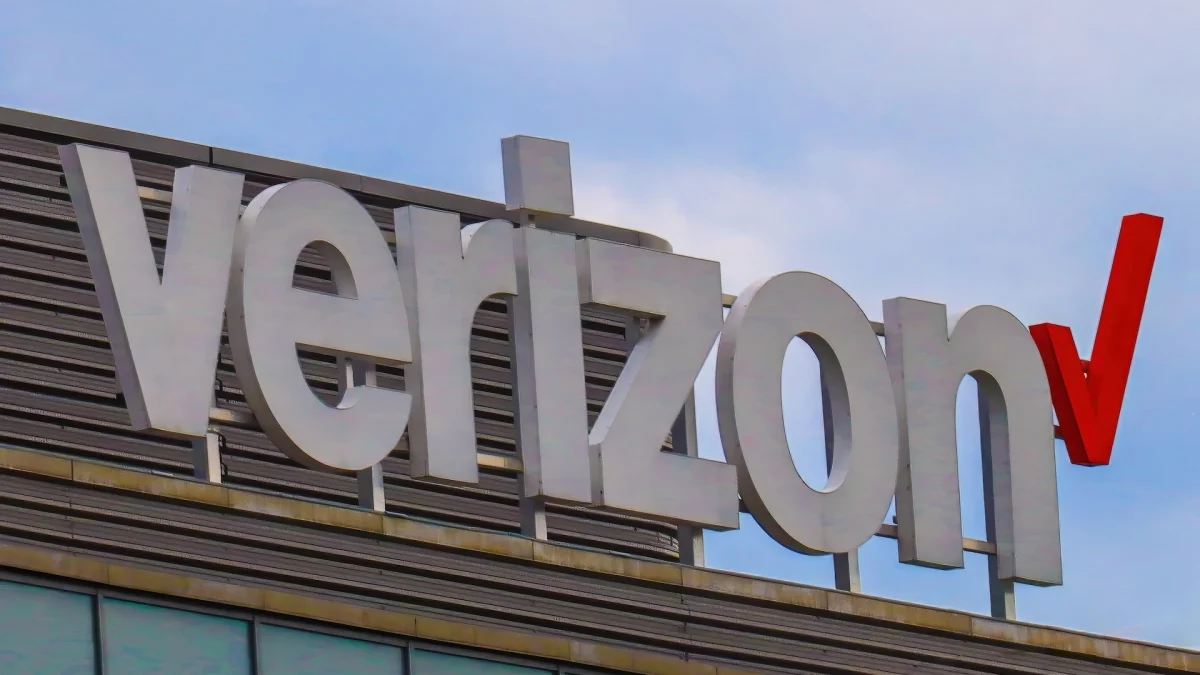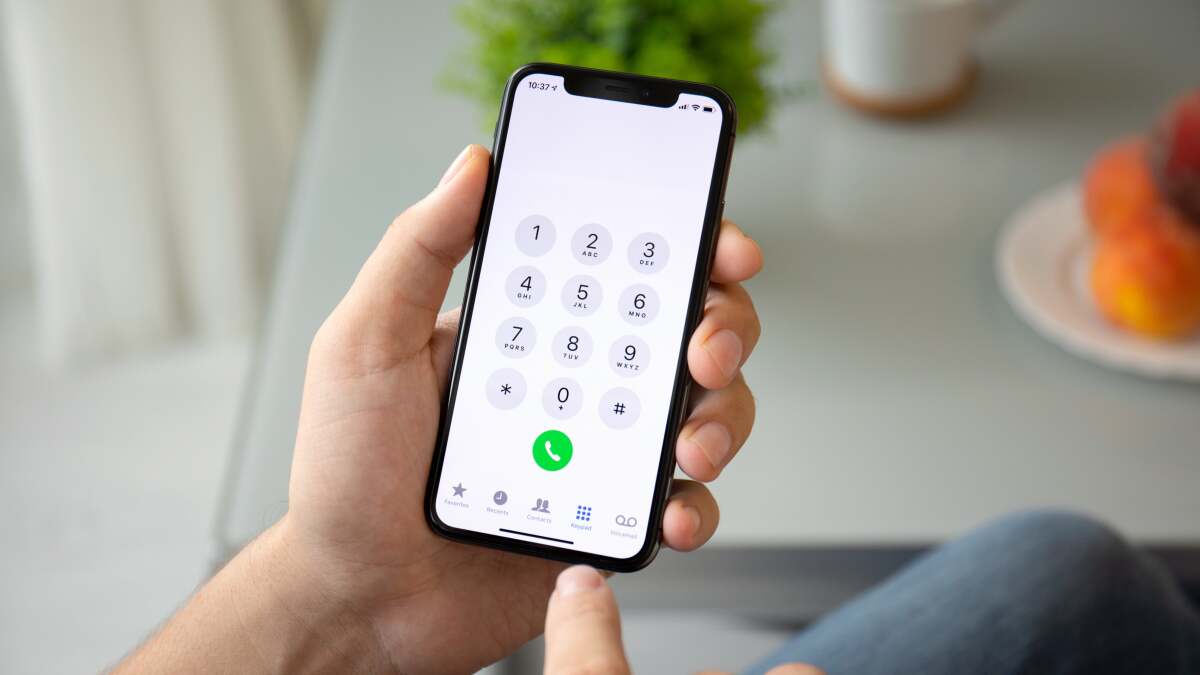无需将手指从键盘上移开,即可开始使用 Windows 11 的最佳新功能。

图片来源:sdx15 - Shutterstock
Windows 11 不仅仅只是换了一层新漆。 有并在这里重新设计了元素,从小部件面板到快速设置,再到专用虚拟桌面。 它们都带有自己的全新键盘快捷键。
如果您想真正拥抱(并充分利用)Windows 11,首先要做两件事:找出并记住可以加快日常任务速度的键盘快捷键,然后重新映射其他快捷键以做得更好的事情,或者以更好的方式做同样的事情。
让我们首先了解一下新的 Windows 11 键盘快捷键。 然后,我们将指导您如何使用 Microsoft 自己的 PowerToys 工具轻松更改这些键盘快捷键。
13 个确实值得使用的 Windows 11 键盘快捷键
刚刚安装并运行 Windows 11? 记住这些键盘快捷键是值得的:
窗户+A:打开快速设置面板,您可以在其中控制 wifi、蓝牙、飞行模式、亮度、媒体等。
视窗+C:打开 Microsoft Teams 中的聊天功能(如果您喜欢的话)。
视窗+N:打开通知和日历面板。
窗口+W:在新的小部件面板中滑动。
视窗+Z:打开新的捕捉布局功能,可帮助您以网格格式快速捕捉多个窗口。
Windows + Alt + 向上/向下箭头:一个新的快捷方式,可将选定的窗口快速对齐到屏幕的上半部分或下半部分。
视窗+D:显示或隐藏桌面。 (显示桌面将立即隐藏所有正在运行的窗口,您只能看到桌面壁纸和图标。)
窗口+选项卡:打开新的虚拟桌面界面,显示当前桌面中所有打开的窗口。 您可以从底部切换到不同的桌面。
Windows + Ctrl + D:添加新的虚拟桌面。
Windows + Ctrl + 左/右箭头:在虚拟桌面之间切换。
Windows + Ctrl + F4:关闭当前虚拟桌面。
视窗+H:启动新的语音输入功能。
视窗+K:直接跳转到快速设置中的Cast功能
如何重新映射 Windows 11 键盘快捷键
现在您已经了解了 Windows 11 中的新键盘快捷键,您可以修改其中的一些快捷键。 例如,您可以重新映射 Windows + W 键盘快捷键来执行其他操作,因为您什么时候需要快速打开小部件面板?
同样,您可以使其他键盘快捷键更易于使用。 我发现 Windows + Tab 虚拟桌面键盘快捷键有点难以键入,因此我将其简单地映射到左 Alt 按钮 - 这是我很少使用的其他按钮。
所有这一切都可以使用 Microsoft 的 PowerToys 工具来完成。 它在 Windows 10 和 11 的预览版中可用,但对于日常使用来说足够稳定。 您可以从以下位置下载最新版本发布的部分PowerToys GitHub 页面。
安装完成后,转到“键盘管理器” 侧边栏部分,然后单击“重新映射键。”
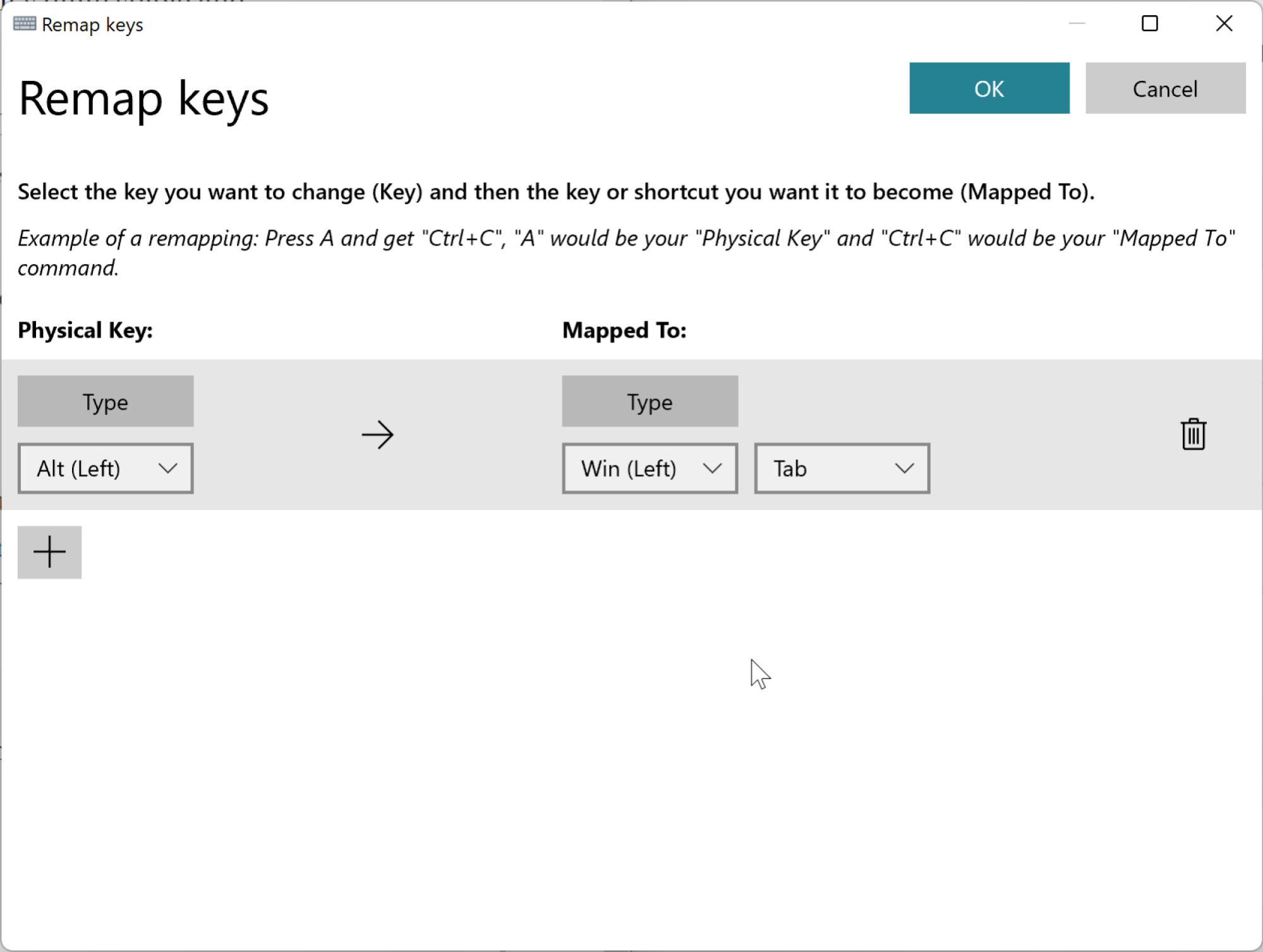
图片来源:卡莫什·帕塔克
在里面物理钥匙部分,输入您要使用的密钥。 (在我的例子中,这是“替代(左).”)在“映射到”部分中,输入您希望其成为的键盘快捷键。 对我来说,那就是“窗口+选项卡”。 您可以一次创建多个键盘快捷键。 完成后,单击“好的”按钮保存您的设置。