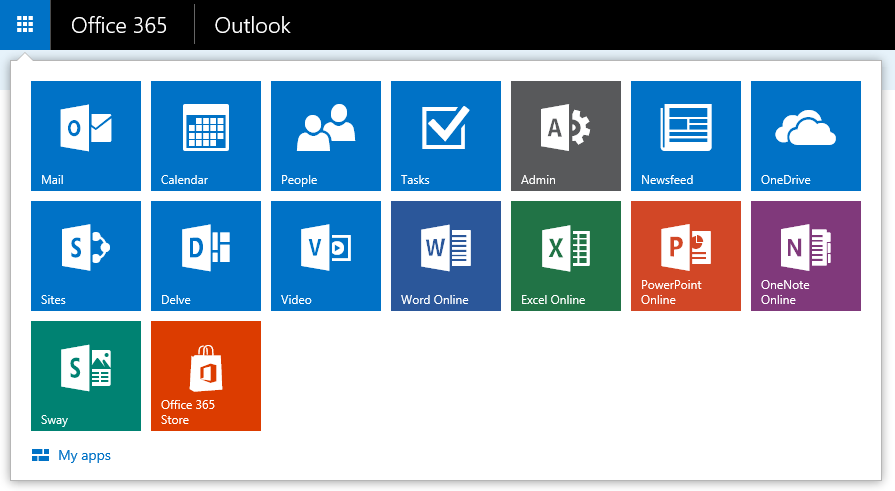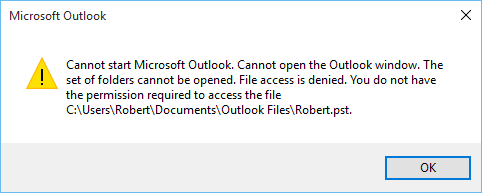当尝试将包含联系人的 Excel 工作表导入 Outlook 时,出现错误;
“获取文件系统内容时,Microsoft Excel 转换器发生错误。
微软 Excel 文件<filename>没有命名范围。 使用 Microsoft Excel 命名要导入的数据的范围。”
我怎么做?
 一个“命名范围” 实际上只不过是 Excel 工作表中分组在一起的一些信息选择。 这使您可以更轻松地处理整个信息集。
一个“命名范围” 实际上只不过是 Excel 工作表中分组在一起的一些信息选择。 这使您可以更轻松地处理整个信息集。
听起来还是很混乱吗? 别担心,让我们先创建一个命名范围;
- 在 Excel 中打开 Excel 工作表。
- 选择包含要导入 Outlook 的信息的所有单元格。
警告!不要按列标题一次选择整个列,因为您还将选择其下方的所有空单元格,从而导致 Outlook 中出现大量空联系人。 - 该选择将是命名范围;
- Excel 2003 及更早版本
插入->名称->定义? - Excel 2007、Excel 2010、Excel 2013 和 Excel 2016
选项卡公式 -> 部分:定义名称 -> 按钮定义名称
- Excel 2003 及更早版本
- 将打开一个新对话框,您可以在其中指定范围的名称。
在这里输入; 联系人 - 保存并关闭 Excel 工作表。
- 从 Outlook 中再次启动导入过程,您将不会获得“命名范围”。 错误。
解决方法以及 Outlook 2013 和 Outlook 2016
 您还可以将 Excel 工作表另存为 csv 文件并将其导入 Outlook 中,而不是为 xls 文件创建命名范围。 则不需要命名范围。
您还可以将 Excel 工作表另存为 csv 文件并将其导入 Outlook 中,而不是为 xls 文件创建命名范围。 则不需要命名范围。
这也是 Outlook 2013 和 Outlook 2016 的方法,因为这些版本的 Outlook 不再支持从 xls 文件导入,但支持 csv 文件。
更多信息
 您可能想知道为什么需要这样做以及这对您的工作有何好处。
您可能想知道为什么需要这样做以及这对您的工作有何好处。
您可能已经注意到,在导入过程的最后一个屏幕(带有“完成”按钮的屏幕)上显示:
进口?联系人?进入文件夹:联系人
如您所见,这是您使用的命名范围。 当您使用不同的信息集在 Excel 工作表中创建其他命名范围时,您可以在该屏幕上选择要导入的命名范围。 这使您可以使用单个 Excel 工作表来维护多组联系信息,例如在大型数据集中的其他工作表或其他较小的选择(例如每个公司)上。
笔记:当然,Excel 本身中的命名范围还有更多其他用途。 您可以找到有关它们的更多信息和提示这里。