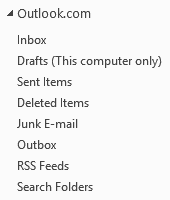我已经使用 OWA 在线阅读电子邮件很多年了,而且每个版本的布局似乎都在变化。 切换到我的日历或联系人文件夹以前位于左下角,然后位于右上角,现在位于左上角。
但是,在左上角,我首先需要单击一个按钮,然后打开一个菜单,我可以从中选择我的日历或联系人文件夹。 这是一次额外的点击,我经常在这些文件夹之间切换。
我可以以某种方式将其再次切换回旧布局,这样这些文件夹只需单击一下即可吗?
在 Outlook 网页版的最新版本中(以前称为“Outlook Web App”或“OWA”)所有主要类别和其他(Office 365)应用程序现在都分组在应用程序启动器按钮后面。
这确实会带来额外的点击,但幸运的是,您可以将最多 3 个这些图标固定到导航栏,这样您的主要应用程序只需单击一下即可。
Outlook 的邮件、日历、人员和任务导航在 Outlook 网页版的应用程序启动器中表示为单独的应用程序图标。(点击图片可放大)
固定到导航栏
要将邮件、日历、联系人或任何其他网络应用程序固定到导航栏,请单击将鼠标悬停在图标上时出现的 3 个白点 (?),然后选择:固定到导航栏。

从应用程序启动器菜单将 Outlook 固定到导航栏。
然后,这些图标将显示在右上角,位于已存在的默认图标的左侧。 如前所述,您最多可以固定 3 个图标,它们将按照您添加的顺序显示。 可以通过相同的 3 个点来取消固定它们。

导航栏中固定的邮件、日历和人员图标。

这看起来与 Exchange 2013 的 OWA 中的情况非常相似。
额外小费!
您的应用程序启动器是否堆满了您永远不会使用的应用程序? 再次使用 3 个点并选择:从应用程序启动器取消固定。 如果您再次需要它们,可以单击“我的应用程序” 将它们添加回应用程序启动器的左下角。 您还可以通过拖放来重新排列它们。
用于在“邮件”、“日历”和“人员”之间切换的键盘快捷键
除了使用鼠标之外,您还可以在 Outlook 网页版中使用以下键盘快捷键在邮件、日历、人员和任务导航之间切换:
| 邮件 | CTRL+SHIFT+1 |
| 日历 | CTRL+SHIFT+2 |
| 人们 | CTRL+SHIFT+3 |
| 任务 | CTRL+SHIFT+4 |
更有用的键盘快捷键
还有一些键盘快捷键可以在主文件夹之间切换:
| 收件箱 | G 然后我 |
| 草稿 | 先G然后D |
| 发送的邮件 | G 然后 S |
笔记:您需要以相对较快的速度连续按下这些字母。 当您阅读时,它们很容易记住,例如“转到收件箱”、“转到草稿”和“转到已发送邮件”。
我发现自己经常使用的 Outlook 网页版中其他有用的键盘快捷键有:
| 新邮件 | N(或 CTRL+N,就像在 Outlook 中一样) |
| 回复 | R(或 CTRL+R,就像在 Outlook 中一样) |
| 回复全部 | SHIFT+R(或 CTRL+SHIFT+R,就像在 Outlook 中一样) |
| 向前 | SHIFT+F(或 CTRL+SHIFT+F) |
| 搜索 | ALT+Q |
| 标记为已读 | Q(或 CTRL+Q,就像在 Outlook 中一样) |
| 删除 | 的 |
| 后续标记 | 插入 |
| 撤消 | CTRL+Z |