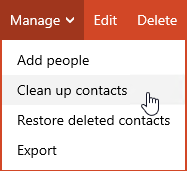升级到 Windows 10 后,我无法再启动 Outlook 并收到以下错误:
无法启动 Microsoft Outlook。 无法打开 Outlook 窗口。 无法打开该组文件夹。 文件访问被拒绝。 您没有访问该文件所需的权限
C:\Users\Robert\Documents\Outlook Files\Robert.pst。
如何让自己再次访问自己的 pst 文件?
当您在使用 pst 文件时从使用本地帐户登录 Windows 切换到使用 Microsoft 帐户时,最有可能发生此问题。 在这种情况下,将跳过 pst 文件的权限调整。
发生这种情况还有其他原因,但恢复方法是相同的。
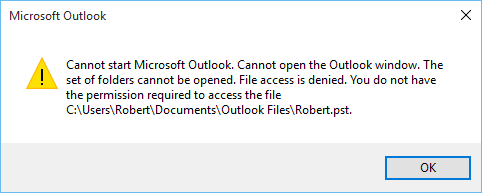
一开始可能会有点震惊,但这个问题相对容易恢复。
重新获得访问权限
要重新获得访问权限,您可以通过以下方式自行修改文件的权限:
- 浏览到错误中指示的文件位置。
- 右键单击该文件并选择属性。
- 选择“安全”选项卡。
- 按编辑? 按钮。
- 选择您的用户帐户。
- 选择“完全控制” 允许。
- 按“确定”直到所有对话框都关闭。
- 再次启动 Outlook。

让您自己完全控制您的 pst 文件。
重置您的用户帐户的所有权限
现在,从理论上讲,您的 pst 文件可能不是用户存储位置中唯一具有不正确权限的文件。 为了确保所有文件再次具有正确的权限,您可以通过以下方式传播用户个人文件夹的权限:
- 浏览到 C:\Users
- 右键单击您的用户文件夹并选择属性。
- 在上面的示例中,该文件夹名为:Robert。
- 选择“安全”选项卡。
- 验证至少以下用户或组具有“完全控制权” 访问该文件夹:
- 系统
- 您的用户帐户
- 管理员
- 按高级按钮。
- 在左下角,选择以下选项:将所有子对象权限条目替换为此对象的可继承权限条目。
- 按确定。
- 阅读警告并按“是”。
- 等待权限替换过程完成。 根据用户文件夹中的文件数量,这可能需要几分钟的时间。
- 该过程完成后,您将返回到用户文件夹的“属性”对话框。 按“确定”将其关闭。
安全总比后悔好; 确保您可以再次访问自己的所有文件。 (点击图片可放大)