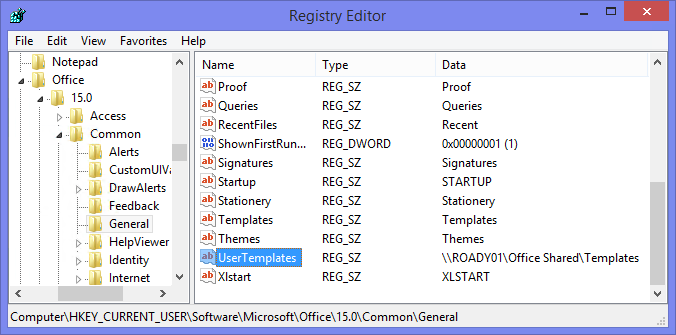有趣的是,我确实在 Outlook 网页版 (OWA) 的“邮件”部分中看到了我的 Notes 文件夹,但我似乎无法创建新文件夹或修改任何现有的 Notes。
我该怎么做呢?
 适用于本地 Exchange 的 Outlook 网页版 (OWA) 不提供创建新注释项目或修改任何现有注释项目的支持; 您只能查看它们。
适用于本地 Exchange 的 Outlook 网页版 (OWA) 不提供创建新注释项目或修改任何现有注释项目的支持; 您只能查看它们。
在这种情况下,替代方法是使用任务或使用 OneNote。
但是,当您将 Outlook 网页版用作 Microsoft 365 Exchange Online 订阅或 Outlook.com 的一部分时,您可以修改它们并通过 OneNote 源创建新的。
Exchange Online 和 Outlook.com
 Exchange Online 和 Outlook.com 邮箱的 Notes 文件夹与便利贴Windows 应用程序,还有一个 Web 界面。
Exchange Online 和 Outlook.com 邮箱的 Notes 文件夹与便利贴Windows 应用程序,还有一个 Web 界面。
这允许您在 Outlook 网页版中查看和编辑您的笔记。
这类似于微软待办事项应用程序集成适用于 Outlook 的任务文件夹。
Sticky Notes 本身与 OneNote 集成,OneNote 通过 OneNote Feed 功能与 Outlook 网页版集成。
令人困惑? 那么,只需单击 Outlook 网页版右上角的 OneNote 图标,打开 OneNote 源即可看到“添加笔记”命令。

通过粘滞便笺和 OneNote,您可以在 Outlook 邮箱中查看、编辑和添加便笺。
替代方案 1:任务
 作为解决方法,您可以考虑在“任务”文件夹中创建注释或为其创建一个附加“任务”文件夹。
作为解决方法,您可以考虑在“任务”文件夹中创建注释或为其创建一个附加“任务”文件夹。
当您决定在现有任务文件夹中创建笔记时,可以在其主题前加上“注意:”前缀,使用类别或任何其他排序或过滤方法来防止它们与常规任务混淆。
另外,不要忘记将它们标记为“完成”,以防止它们显示在 Outlook 的待办事项栏中或弹出提醒。
替代方案 2:OneNote
 正如我也曾, 使用记事本将是 Outlook 中注释部分的真正替代品。
正如我也曾, 使用记事本将是 Outlook 中注释部分的真正替代品。
除了具有附加功能外,OneNote 还可以通过浏览器访问一个驱动器或直接访问OneNote.com然后单击您的 OneNote 笔记本文件。 有一些免费的应用程序也可以与您的笔记同步iPhone,iPad,安卓, 和视窗。
Windows 也有便利贴应用程序具有额外的格式支持。 您在此应用程序中创建的笔记也可以在智能手机和/或平板电脑上的 OneNote 中使用。
有关 OneNote 的更多信息请参阅官方Microsoft 的 OneNote 网站。