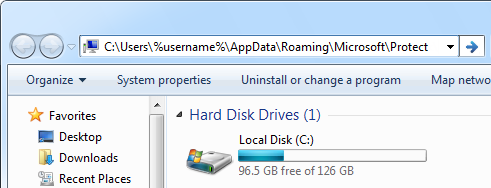我在 Windows 8 上安装了新的 Outlook,我想在桌面上放置 Outlook 的快捷方式。
我该怎么做呢?
 在 Windows 8 中创建 Outlook 桌面快捷方式确实不是那么简单。 在 Windows 7 及更低版本中,您只需右键单击“开始”菜单中的 Outlook 快捷方式,然后选择:发送到 -> 桌面(创建快捷方式)
在 Windows 8 中创建 Outlook 桌面快捷方式确实不是那么简单。 在 Windows 7 及更低版本中,您只需右键单击“开始”菜单中的 Outlook 快捷方式,然后选择:发送到 -> 桌面(创建快捷方式)
在 Windows 8 中,您必须执行更棘手的右键单击操作。
笔记:此方法可用于任何应用程序,而不仅仅是 Outlook。
方法一:打开文件位置
 也许最简单的方法是在“开始”菜单中搜索 Outlook,右键单击它,然后从弹出的上下文菜单中选择:打开文件位置。
也许最简单的方法是在“开始”菜单中搜索 Outlook,右键单击它,然后从弹出的上下文菜单中选择:打开文件位置。
这将打开一个文件资源管理器窗口,其中包含“开始”菜单快捷方式的实际位置。 您可以将此快捷方式复制并粘贴到桌面,或者右键单击该快捷方式并选择:发送到->桌面(创建快捷方式)
额外提示:您也可以使用此位置在 Windows 8 中创建“开始”菜单工具栏。 右键单击任务栏上的空白区域,然后选择“工具栏”->“新建工具栏...”,并将其指向以下位置:C:\ProgramData\Microsoft\Windows\Start Menu\Programs\
方法 2:首先固定到任务栏
另一种方法是首先将 Outlook 固定到任务栏。 无论如何,将 Outlook 固定到任务栏可能也是您想要的。
要将 Outlook 固定到任务栏,请右键单击“开始”菜单搜索结果中的 Outlook,然后选择:“固定到任务栏”。
将 Outlook 固定到任务栏后,请确保 Outlook 已关闭。 然后按住 SHIFT 按钮并选择:发送到 -> 桌面(创建快捷方式)
当 Outlook 未关闭时,您仍然可以通过首先右键单击该图标,然后在弹出的列表中右键单击 Outlook 2013(或任何您的版本),同时按住 SHIFT 按钮并选择:发送到-> 桌面(创建快捷方式)
为正在运行的应用程序创建快捷方式(单击图像放大) | 为固定应用程序创建快捷方式(单击图像放大) |
正如前面提到的,这当然也适用于所有其他应用程序,如果您已经运行该应用程序,则实际上不必先将其固定到任务栏。
方法 3:通过 Program Files 文件夹
最后一种方法是简单地浏览到OUTLOOK.EXE文件位于其安装目录中,然后使用右键单击选项来创建桌面快捷方式。
以下是 Office 的默认安装目录:
- 32 位版本的 Windows 上的 32 位 Office
C:\Program Files\Microsoft Office\Office## - 64 位版本的 Windows 上的 32 位 Office
C:\Program Files\Microsoft Office (x86)\Office## - 64 位版本的 Windows 上的 64 位 Office
C:\Program Files\Microsoft Office\Office## - 办公室365
C:\Program Files\Microsoft Office\root\Office##