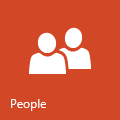我有一台墨盒相对较贵的打印机,因为我买它主要是为了打印照片。 然而,有时我还需要打印一些其他的东西,通常是电子邮件。
为了防止浪费宝贵的墨水,我总是将打印设置更改为仅使用黑色墨水(灰度),使用打印机的经济/草稿模式,有时甚至将其设置为双面打印。 每次我需要打印时都会点击很多次,实际上我有时会忘记设置它。
从 Outlook 打印时有什么方法可以使其成为默认设置吗?
 不可以,因为这些设置特定于您的打印机,您无法通过 Outlook 控制它们。 但是,您可以通过在控制面板中进行设置,将这些更改设置为打印机的默认设置。
不可以,因为这些设置特定于您的打印机,您无法通过 Outlook 控制它们。 但是,您可以通过在控制面板中进行设置,将这些更改设置为打印机的默认设置。
另一种方法是添加打印机两次; 每个都有不同的默认值。 然后,您只需选择该打印机,无需每次从 Outlook 打印时进行更改。
通过控制面板更改默认打印机设置
 您将在以下位置找到已安装打印机的概述:
您将在以下位置找到已安装打印机的概述:
- 视窗XP
开始->打印机和传真 - Windows 7 和 Windows Vista
开始->设备和打印机 - Windows 8 和 Windows 10
- 打开“开始”屏幕并输入:打印机
- 从搜索结果中选择:设备和打印机
现在右键单击您的打印机并选择“打印首选项” 并查找颜色和质量设置。

我的 HP 打印机的彩色打印选项。
笔记:“打印首选项” 对话框通常由打印机制造商提供的打印机驱动程序进行大量自定义,以控制特定于您的打印机的选项。
某些打印机可能还提供定义多个“打印模板”的选项。 或“打印快捷方式”? 它允许您为每个模板配置不同的打印设置,您可以在打印时选择这些设置。 这可以作为两次添加打印机的替代方法,如下所述。
添加同一台打印机两次
 将打印机添加到计算机上两次乍听起来可能很奇怪,但 Windows 区分了打印机(软件和设置)和打印设备(硬件)。 因此要使用正确的术语; 您将在 Windows 中为单个打印机设备添加和配置 2 台打印机。
将打印机添加到计算机上两次乍听起来可能很奇怪,但 Windows 区分了打印机(软件和设置)和打印设备(硬件)。 因此要使用正确的术语; 您将在 Windows 中为单个打印机设备添加和配置 2 台打印机。
这允许您为每台打印机设置不同的设置,从而使您只需选择另一台打印机即可快速更改输出设置。
- 在控制面板的设备和打印机部分中选择: 添加打印机
- 取消任何打印机自动发现并选择添加本地打印机(即使您已连接的打印机是网络打印机):
- 视窗XP
连接到这台计算机的本地打印机 - Windows 7 和 Windows Vista
添加本地打印机 - Windows 8 和 Windows 10
我想要的打印机未列出 -> 添加本地打印机或手动设置的网络打印机
- 视窗XP
- 选择:使用现有端口
- 从列表中选择当前打印机的连接。
- 对于 USB 连接的打印机,通常称为:USB001(USB 虚拟打印机端口)
- 对于网络连接的打印机,它通常保存打印机的名称或 IP 地址
- 按“下一步”后,系统将提示您选择打印机驱动程序。 由于您已经安装过打印机一次,因此该驱动程序应该已在列表中可用。 因此,选择您的打印机制造商和型号。
- 选择打印机驱动程序后,按“下一步”,并在出现提示时选择保留当前的驱动程序。
- 为您的打印机命名。 例如,添加“Outlook”、“草稿质量”、“低质量” 或?经济模式? 到它。
- 或者,共享打印机,选择将其设置为默认打印机或打印测试页。
- 右键单击刚刚添加的打印机并选择“打印首选项” 设置您的纸张和墨水节省设置。
笔记:在 Windows 8 和 Windows 10 中,您可能仍然只能看到一次打印机,但是当您右键单击打印机(在“设备和打印机”中)并选择“打印机首选项”时,您会注意到它现在是一个选择菜单,其中包含一个选项在常规打印机和草稿打印机之间进行选择。
 从 Outlook 打印
从 Outlook 打印
现在,当您从 Outlook(或任何其他应用程序)进行打印时,您可以选择在 2 台打印机之间进行选择,从而允许您根据您选择的打印机快速更改打印机设置。
背景资料:
此方法也经常用于安装具有 2 个不同驱动程序的同一 (HP) 打印机设备; 一次使用 PCL 驱动程序,一次使用 PostScript 驱动程序。
后者通常仅用于更复杂的打印(例如高端设计的专业打印),而第一个则用于常规和更快的打印要求。