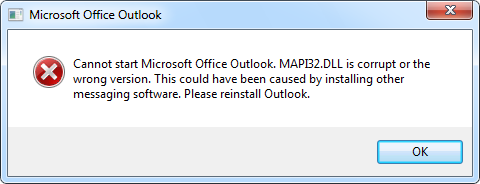我不太喜欢对话视图以及它如何将电子邮件分组在一起,因为它需要额外的单击才能访问对话中的特定消息。
另外,我找不到上周收到的消息,只是在“昨天”下找到了它。 在不同的“来自”下? 后来回复的人的名字。
如何在 OWA 中禁用对话视图?
 如何在 Outlook 中禁用对话视图很容易在“视图”选项卡上找到。 但是,在 Outlook 网页版、Outlook Web App (OWA) 和 Outlook.com 中,没有此类选项卡。
如何在 Outlook 中禁用对话视图很容易在“视图”选项卡上找到。 但是,在 Outlook 网页版、Outlook Web App (OWA) 和 Outlook.com 中,没有此类选项卡。
使用 Outlook 网页版、OWA 和 Outlook.com 时,关闭对话视图仍然很容易,但具体说明取决于您使用的版本。
网页展望; Exchange 2016、Office 365 和 Outlook.com
在 Outlook 网页版中,您会在邮件列表的右上角找到一个下拉链接。 单击此链接时,您可以选择各种过滤器和排序方法。
在此列表的底部,您将找到一个“查看方式”。 您可以在“消息”部分中进行选择 和“对话”。 选择“消息” 关闭对话视图。

禁用 Outlook 网页版中的对话视图。
笔记:在旧的 Outlook.com 界面中,您也会在右上角找到该设置,但可供选择的选项列表要短得多,并且您必须取消选择“对话”。 反而。
2013年国际奥委会
在 OWA 2013 中,搜索字段下有一个名为“按日期进行对话”的链接。
当您单击此链接时,您将看到一个下拉列表,用于更改 OWA 中的视图。 在列表底部,有一个关闭对话的选项。

在 Outlook Web App 2013 中禁用对话视图。
2010年开放日
它在 OWA 2010 中的工作方式相同,尽管看起来有点不同。 您还可以单击搜索栏上方的“查看”按钮将其禁用。

在 Outlook Web App 2010 中禁用对话视图。
配置对话视图设置的注意事项
 注1:您可以对下拉链接的名称进行不同的命名。 在 Outlook 网页版中,链接以您选择的筛选器命名。 在 OWA 中,名称反映了排序顺序。 在本例中:“按日期列出的项目”。 单击它时,您可以选择重新启用对话视图。
注1:您可以对下拉链接的名称进行不同的命名。 在 Outlook 网页版中,链接以您选择的筛选器命名。 在 OWA 中,名称反映了排序顺序。 在本例中:“按日期列出的项目”。 单击它时,您可以选择重新启用对话视图。
笔记2:对话视图是每个文件夹的设置。 不幸的是,没有办法同时禁用所有文件夹的对话视图。 您创建的任何新文件夹也将启用对话视图。
其他对话视图设置
 您还可以在 OWA 的选项部分找到其他对话设置。
您还可以在 OWA 的选项部分找到其他对话设置。
网页上的 Outlook
- 单击显示图片左上角的齿轮图标,然后选择:显示设置
- 在弹出面板中,单击“对话”(位于“阅读窗格”和“消息列表”旁边)
- 不要忘记按弹出面板左上角的“确定”按钮。
2013年国际奥委会
- 单击右上角您姓名旁边的齿轮图标,然后选择:选项
- 选择左侧的设置部分
- 使用对话选项组。
- 不要忘记按左下角的“保存”按钮。
2010年开放日
- 单击右上角您姓名下方的“选项”按钮,然后选择:查看所有选项?。
- 选择左侧的设置部分
- 使用对话选项组。
- 不要忘记按右下角的“保存”按钮。

Outlook 网页版“选项”页面中的对话设置。