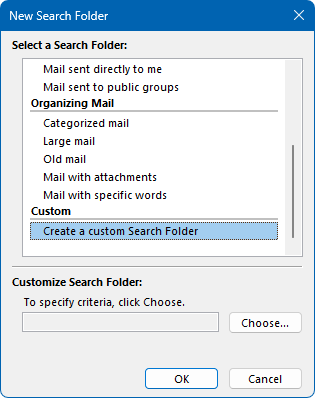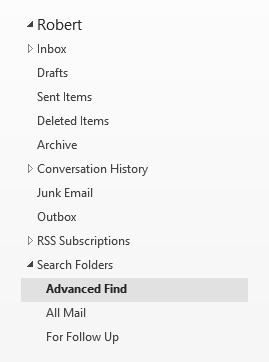在 Outlook 2016 的最新更新中,我注意到我不再拥有高级查找功能。 这是一个错误还是有意的更改?
我经常使用“高级查找”进行搜索查询,但我似乎无法通过邮件列表顶部的小搜索框执行这些搜索查询。
有什么方法可以在 Outlook 2016 中恢复高级查找功能吗?
 这不是一个错误;而是一个错误。 高级查找已于 2017 年 9 月 15 日被 Outlook 团队有意删除。
这不是一个错误;而是一个错误。 高级查找已于 2017 年 9 月 15 日被 Outlook 团队有意删除。
2017 年 9 月 19 日更新:
根据您的反馈,Outlook 团队已为所有当前的 Outlook 2016 版本重新启用高级查找功能。 如果您还没有看到它,请关闭 Outlook,稍等片刻,然后再次启动 Outlook。
简而言之,它被删除是因为缺乏使用,并且(大部分)它的功能是多余的,并被更现代的替代品所取代。
虽然您无法恢复实际的高级查找功能,但您基本上可以通过使用搜索文件夹恢复其所有功能; 它使用与“高级查找”几乎完全相同的“搜索条件”对话框,您可以选择要搜索的文件夹。

用于构建搜索查询的“搜索文件夹条件”对话框。
可重复使用的高级查找搜索文件夹
 当您一遍又一遍地使用相同的搜索时,您可以为其创建一个命名的搜索文件夹,但如果您使用高级查找功能执行不相关的查询,则可以通过以下方式创建可重用的搜索文件夹;
当您一遍又一遍地使用相同的搜索时,您可以为其创建一个命名的搜索文件夹,但如果您使用高级查找功能执行不相关的查询,则可以通过以下方式创建可重用的搜索文件夹;
- 选择文件夹选项卡并按按钮:新建搜索文件夹。
- 键盘快捷键:CTRL+SHIFT+P。
滚动到“新建搜索文件夹”对话框的底部,然后选择:创建自定义搜索文件夹。
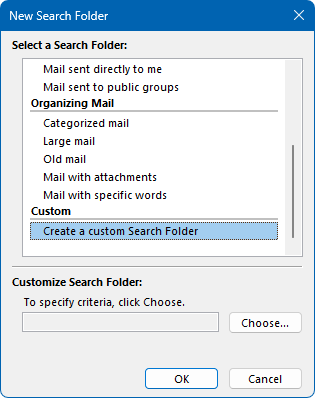
- 按:选择...
为您的搜索文件夹命名。 例如:高级查找。

- 按确定。
您将收到一条警告,提示您尚未为此搜索文件夹指定任何条件,并且您的所有邮件都将显示在此搜索文件夹中。 按“是”继续。
按确定创建搜索文件夹。
您可以在搜索文件夹下的文件夹列表中找到它。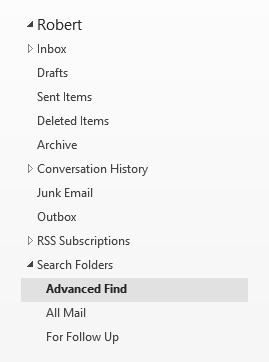
使用高级查找搜索文件夹
 现在,要执行高级查找搜索查询,只需右键单击高级查找搜索文件夹并选择:
现在,要执行高级查找搜索查询,只需右键单击高级查找搜索文件夹并选择:
- 自定义此搜索文件夹...

您可以按“浏览...”按钮选择要搜索的文件夹,然后按“条件...”按钮指定您的查询。

额外提示1!
您喜欢在单独的窗口中查看搜索结果吗? 右键单击该文件夹并选择:在新窗口中打开。
额外提示2!
需要更轻松地访问它? 通过右键单击高级查找搜索文件夹并选择:在收藏夹中显示,将文件夹固定到收藏夹列表。
行为和限制
 虽然这非常接近高级查找功能,但它当然不完全相同。
虽然这非常接近高级查找功能,但它当然不完全相同。
主要缺点是:
- 它只能搜索消息,因为缺少“查找”下拉列表,该列表提供了搜索任何类型的 Outlook 项目、约会和会议、联系人、文件(Outlook/Exchange)、日记条目、注释和任务的选项。
- 搜索文件夹不可用于共享(辅助)Exchange 邮箱和公用文件夹。 它们可用于每个 Exchange 帐户、POP3 帐户、IMAP 帐户和连接的 pst 文件。
幸运的是,还有一些好处;
- 通过“搜索”字段,您可以在搜索结果中快速搜索,以进行一些简单的优化。
- 有一个阅读窗格,因此您可以直接查看消息。
- 有一个状态栏可以通知您已找到的消息数量以及未读消息的数量。
- 通过视图设置,您可以修改视图,该视图将在您将来的搜索中保留。 例如;
- 将自动格式(颜色)应用于您的搜索结果。
- 按不同字段对搜索结果进行排序。
- 将您的搜索结果分组到各个字段。
- 禁用阅读窗格。