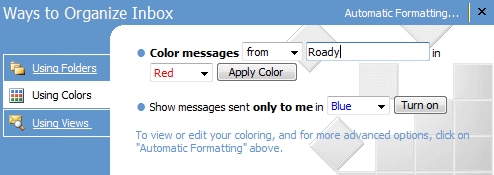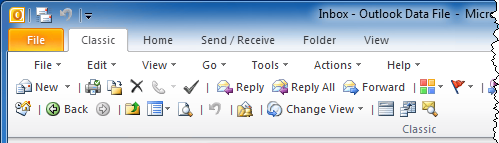我知道我可以请求已读回执来查明某人何时阅读了我发送的消息。 但是,我想知道我何时阅读了其他人发送给我的消息。
例如,这对我来说对于信息性消息特别有用,这些消息不需要我回复,但足够重要,可以知道我何时实际阅读了它。
此信息是否已在 Outlook 或日志文件中的某个位置注册?
 不,此信息没有存储在某处。 不过,当此信息对您很重要时,您可以考虑将邮件标记为“标记完成”,这会在邮件标记为已完成时添加日期戳。
不,此信息没有存储在某处。 不过,当此信息对您很重要时,您可以考虑将邮件标记为“标记完成”,这会在邮件标记为已完成时添加日期戳。
标记完成
 要快速将消息标记为已完成,您可以单击消息列表中显示的标记图标。 当您将鼠标悬停在消息上时,会显示此标志。 再次单击“标志”图标将其标记为已完成。
要快速将消息标记为已完成,您可以单击消息列表中显示的标记图标。 当您将鼠标悬停在消息上时,会显示此标志。 再次单击“标志”图标将其标记为已完成。
为了节省点击次数,您还可以将“标记完成”操作添加到快速访问工具栏 (QAT) 或功能区。
要将命令添加到 QAT,请单击“主页”选项卡上“标签”组中显示的“跟进”按钮。 从显示的列表中,右键单击“标记完成”操作,然后选择:添加到快速访问工具栏。
要将“标记完成”命令添加到“主页”选项卡本身的“标签”部分,请参阅:
快步; 标记为完成、标记为已读和移至文件夹
 就我个人而言,我更喜欢在这种情况下使用快速步骤。 使用快速步骤的好处是您还可以添加同时执行的其他操作。
就我个人而言,我更喜欢在这种情况下使用快速步骤。 使用快速步骤的好处是您还可以添加同时执行的其他操作。
例如,标记为完成、标记为已读以及(可选)移动到文件夹。 还可以执行其他操作,并且您还可以为此快速步骤分配键盘快捷键。
右键单击任何现有的快速步骤并选择:新建快速步骤
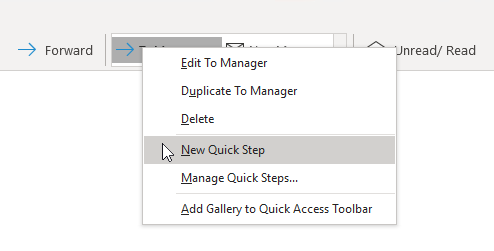
- 或者,您可以单击展开图标
 打开“管理快速步骤” 对话框并找到一个“新建” 按钮。 从此列表中选择:自定义。
打开“管理快速步骤” 对话框并找到一个“新建” 按钮。 从此列表中选择:自定义。
- 或者,您可以单击展开图标
- 从“选择一个操作” 列表选择:标记完成。
- 将名称更改为:完成。
- 按“添加操作” 按钮。
- 从“选择一个操作” 列表选择:标记为已读。
- 可选:
- 单击左上角的复选标记图标以选择另一个。
- 指定快捷键和说明。
- 添加一些其他操作,例如将邮件移动到其他文件夹。
- 按“完成”关闭“编辑快速步骤”对话框并返回到 Outlook 主窗口。
- 可选:再次右键单击快速步骤并选择“管理快速步骤” 通过左下角的向上和向下箭头图标更改快速步骤的排序顺序。

“完成”的最终配置对话框 带有自定义图标、快捷键和描述文本的快速步骤。

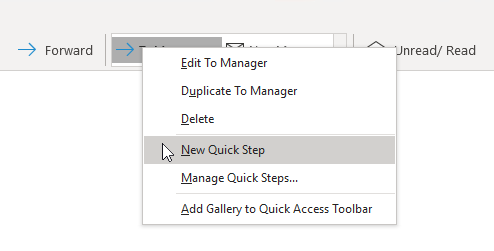
 打开“管理快速步骤” 对话框并找到一个“新建” 按钮。 从此列表中选择:自定义。
打开“管理快速步骤” 对话框并找到一个“新建” 按钮。 从此列表中选择:自定义。