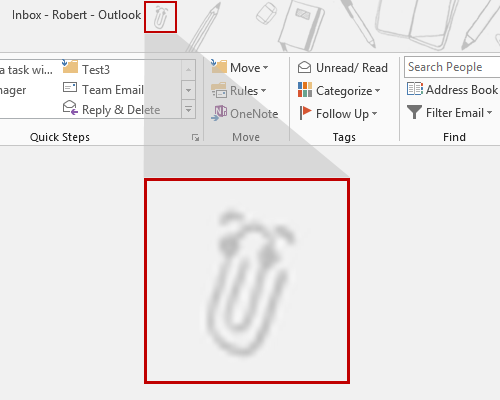我是许多提供深色模式的应用程序的忠实粉丝,我还将 Office 主题切换为黑色。
这效果很好,但 Outlook 中的阅读窗格仍然是白色的,并与黑色主题形成了非常明亮的对比。
我读到应该有一个太阳/月亮选项可以将阅读窗格切换为黑色,但我似乎在任何地方都找不到它。
如何在 Outlook 中启用黑色主题的情况下将阅读窗格也变成黑色?
 在 Outlook 中将阅读窗格调暗的功能有几个要求。
在 Outlook 中将阅读窗格调暗的功能有几个要求。
只有满足所有要求,您才能在选择黑色主题时将 Outlook 中的阅读窗格调暗。
默认情况下,选择黑色主题时,阅读窗格将显示黑色背景,您可以使用“回复”、“全部回复”和“转发”左侧的“切换背景”命令(太阳/月亮按钮)在黑色和白色之间切换。命令。

太阳/月亮按钮可在黑色主题中的白色和黑色阅读窗格之间切换。
要求 1:仅在 Microsoft 365 版本 2001 及更高版本中
 新的黑色主题支持深色阅读窗格,并且能够在明暗之间切换(太阳/月亮按钮),该主题在 2001 版中首次引入。
新的黑色主题支持深色阅读窗格,并且能够在明暗之间切换(太阳/月亮按钮),该主题在 2001 版中首次引入。
检查您的版本使用;
- 文件 -> Office 帐户 -> 版本号显示在“关于 Outlook”部分。

确保您的 Office 安装是。
要求2:仅限黑色主题
 深色阅读窗格支持实际上仅适用于黑色主题。
深色阅读窗格支持实际上仅适用于黑色主题。
我个人认为它在深灰色主题中也可以工作并且看起来不错,但不幸的是这不是一个选择。
要检查您选择的 Office 主题,请使用;
- 文件-> Office 帐户-> Office 主题

确认您选择了黑色主题而不是深灰色。
要求 3:不在 Office 2016 和 Office 2019 中
 即使您运行的版本可能远远超出版本 2001,但当您拥有 Office 2016 或 Office 2019 许可证时,黑色主题中的深色阅读窗格将不可用(事实上:Outlook 2016 仅具有深灰色主题)而不是黑色主题)。
即使您运行的版本可能远远超出版本 2001,但当您拥有 Office 2016 或 Office 2019 许可证时,黑色主题中的深色阅读窗格将不可用(事实上:Outlook 2016 仅具有深灰色主题)而不是黑色主题)。
深色阅读窗格选项要求您使用 Outlook 作为 Microsoft 365 订阅的一部分。
检查您的 Office 许可证信息使用情况;
- 文件 -> Office 帐户 -> 部分:产品信息(右上角)

Outlook 作为 Microsoft 365 订阅的一部分。
要求 4:确保未禁用深色阅读窗格支持
 当您满足上述所有要求但仍然有白色阅读窗格时,很可能深色阅读窗格的选项已被关闭。
当您满足上述所有要求但仍然有白色阅读窗格时,很可能深色阅读窗格的选项已被关闭。
将其重新使用;
- 文件 -> 选项 -> 常规 -> 部分:个性化您的 Microsoft Office 副本 -> 禁用:从不更改消息背景颜色
不要选择突出显示的选项,否则您将关闭深色阅读窗格支持。