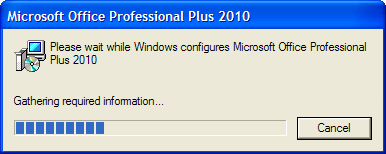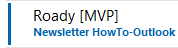对于我的工作,我经常需要在 Outlook 中执行相同或非常相似的搜索查询。
有些查询有点复杂,所以每次都重做它们有点麻烦。
有没有办法保存我的搜索查询,以便我以后可以重复使用它们,而不是每次都需要重做?
 遗憾的是,您无法在 Outlook 中保存搜索查询。 Outlook 本身会缓存您过去 10 个查询,但不会永久保存。
遗憾的是,您无法在 Outlook 中保存搜索查询。 Outlook 本身会缓存您过去 10 个查询,但不会永久保存。
然而,有几种方法可以快速重复相同或相似的搜索查询。
专家提示!不要只使用单一方法或功能,将它们组合起来会使它们变得更加强大!
方法一:最近搜索
 当您想要重复刚刚执行的搜索时,“最近搜索”功能会派上用场。 Outlook 存储 10 个最近的搜索。
当您想要重复刚刚执行的搜索时,“最近搜索”功能会派上用场。 Outlook 存储 10 个最近的搜索。
- 简化的功能区
单击“搜索”字段,然后在“搜索”选项卡上单击 ? 菜单可查看“最近的搜索”命令。 - 经典丝带
单击“搜索”字段,然后使用“搜索”选项卡上的“最近搜索”按钮。
额外提示1:右键单击“最近的搜索”命令并选择“添加到快速访问工具栏”。 然后,您无需先单击“搜索”字段即可重复搜索。
额外提示2:使用简化功能区时,右键单击“最近搜索”命令并选择“固定到功能区” 以便始终在“搜索”选项卡上看到它。
方法 2:打开或创建自定义搜索表单
 如果您发现自己经常使用“Refine”中的特定字段 搜索时将搜索选项卡分组,然后打开搜索表单或将字段添加到搜索表单会更快。
如果您发现自己经常使用“Refine”中的特定字段 搜索时将搜索选项卡分组,然后打开搜索表单或将字段添加到搜索表单会更快。
填写这些字段比构建查询更快,您可以使用 TAB 按钮在它们之间移动。
Microsoft 365 和 Outlook 2021
单击“搜索”字段,然后单击右侧的小向下箭头以打开“高级搜索”表单。
如果您想添加任何特定字段,请单击“添加更多选项”。 链接位于表格底部。
使用 Outlook 中的高级搜索表单可以更快地创建查询。
2016 年展望和 2019 年展望
单击“搜索”字段,然后在“搜索”选项卡上,使用“优化”中的“更多”按钮。 组以添加要搜索的特定字段。
当您关闭搜索时,这些字段将再次隐藏,但当您单击下一个查询的搜索字段时,这些字段将自动显示。
将常用的搜索字段添加到 Outlook 2016 中的搜索表单中,以更快地创建查询。
方法 3:创建搜索文件夹
 讽刺的是,要真正保存搜索查询以供重复使用,您不应该使用“搜索”字段。 相反,创建一个搜索文件夹。
讽刺的是,要真正保存搜索查询以供重复使用,您不应该使用“搜索”字段。 相反,创建一个搜索文件夹。
- 文件夹面板
右键单击邮箱文件夹列表中的“搜索文件夹”->“新建搜索文件夹” - 经典丝带
文件夹->新建搜索文件夹 - 键盘快捷键
CTRL+SHIFT+P

在“新建搜索文件夹”对话框的底部,您可以选择使用您自己的条件创建自定义搜索文件夹来创建搜索查询。 可以找到一个基本的例子以及更高级一点的。
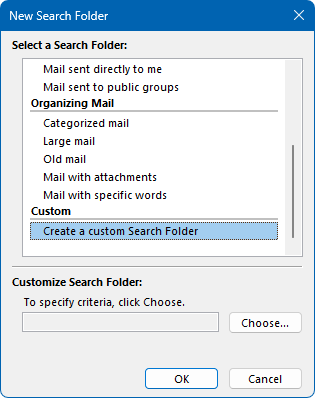
在“高级”选项卡上,您几乎可以选择 Outlook 中的任何字段进行选择。 如果您想做更复杂的 AND 和 OR 搜索,您可以。
额外提示:创建搜索文件夹后,您仍然可以使用搜索字段来优化搜索文件夹的结果。 这基本上允许您对查询的复杂部分进行静态预搜索,并且仍然具有一定的灵活性。
方法 4:创建自定义视图
 自定义视图通常是 Outlook 的一个有点被低估的功能,但它们对于保存搜索查询也有很大帮助。
自定义视图通常是 Outlook 的一个有点被低估的功能,但它们对于保存搜索查询也有很大帮助。
自定义视图基本上为您提供与搜索文件夹相同的过滤机会,并且甚至可以保存排序顺序和要显示的列。 此外,它们还可以用于日历、联系人和任务文件夹。
要创建自定义视图:
- 视图-> 更改视图-> 管理视图?-> 新建?

要在自定义视图之间切换:
- 视图->更改视图
额外提示:搜索文件夹中也提供了自定义视图。 如果您经常对搜索查询使用多项细化,则可以在视图之间切换以快速应用或在这些细化之间循环。 如果需要,您仍然可以通过搜索字段完成搜索查询。