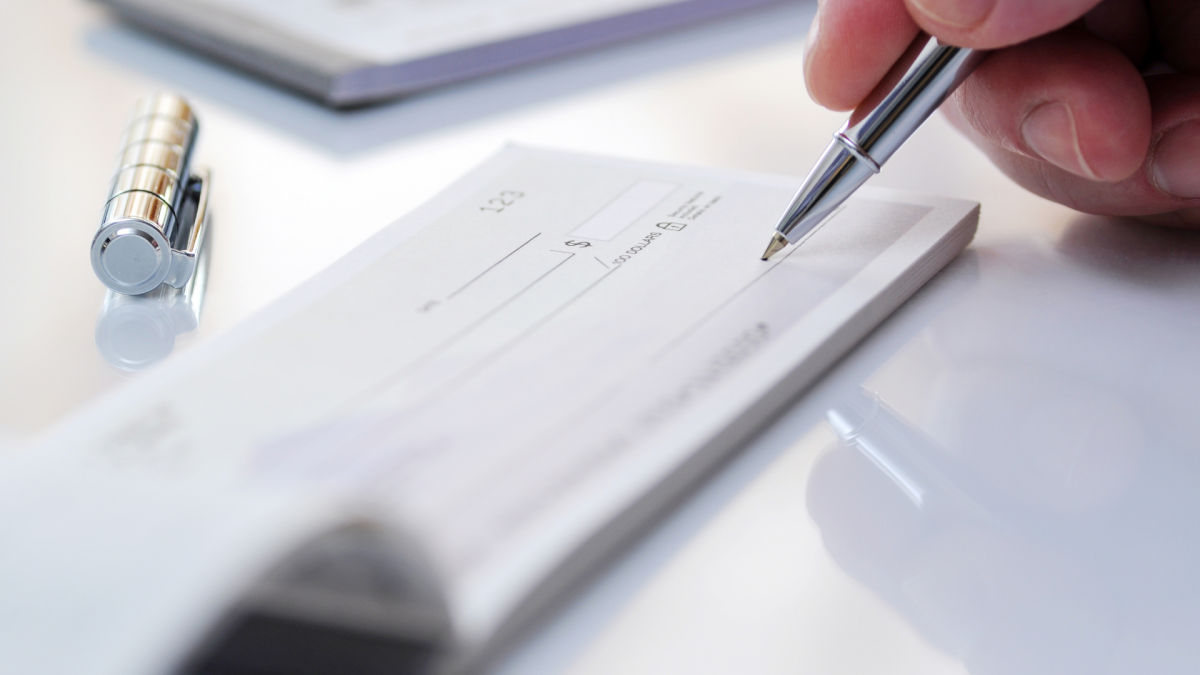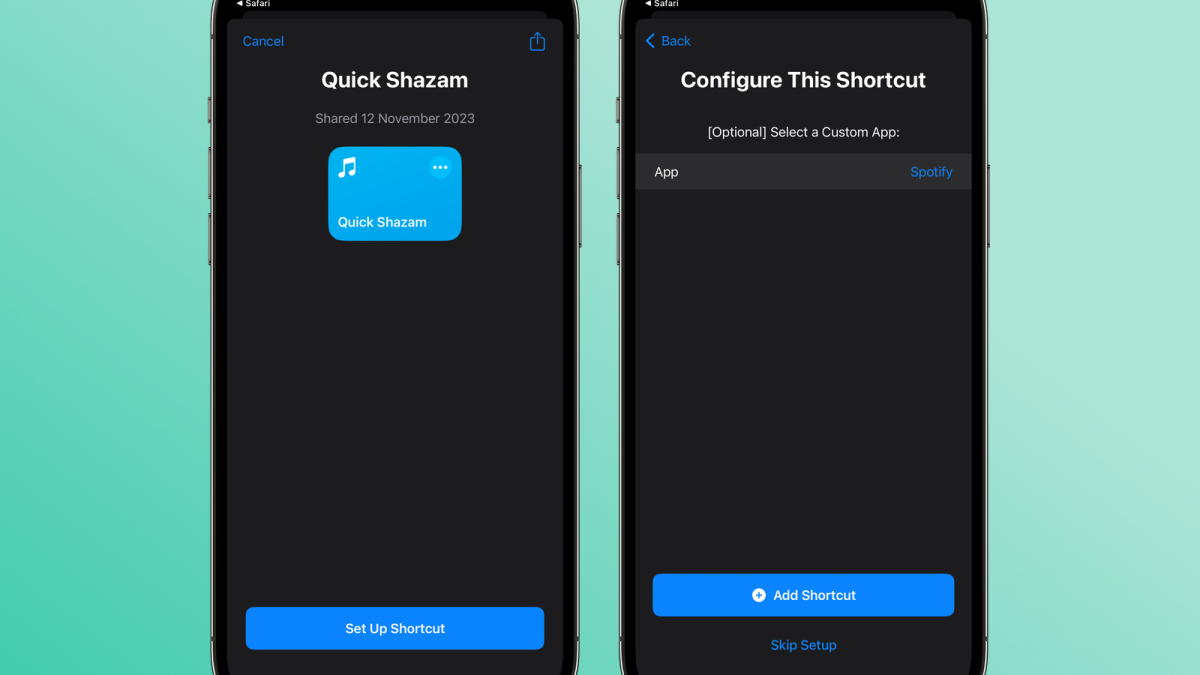如果您厌倦了意外按下大写锁定,您可以将其变成其他东西。

图片来源:Aravind Sivaraj - Shutterstock
如今,大写锁定的主要目的是让人们在误按它时感到愤怒。 该密钥非常未使用,事实上,有人呼吁将其删除(谷歌甚至没有将其包含在其较新的 Chromebook 上)。 如果您发现 Mac 的大写锁定键通常没有任何作用,除了意外地将您变成愤怒的打字员之外,您可能会选择让它变得更有用。
为什么我们的计算机首先有大写锁定?
大写锁定用过的有用:早在计算机出现之前,我们就在打字机上安装了 Shift 锁,它可以将按键物理移动并锁定到不同的位置,使您无需按住 Shift 键即可键入大写字母和次要字符。 虽然这在连按按键比较麻烦的时代很有意义,但现代计算机键盘的情况有所不同。
其一,大写锁定仅适用于输入大写字母,而不适用于次要字符。 二、今天我们键盘上的按键是很多比打字机上的按键更容易按下——对于大多数身体健全的打字员来说,在输入您想要大写的字母时几乎不需要费力地按住 Shift 键,而且我们大多数人都不会(故意)输入经常限制所有这些。
一段时间以来,大写锁定更像是一个麻烦而不是一个有用的按键。 不过,如果您想在 Mac 上赋予该按键一些用途,这很简单。
如何将 Mac 上的大写锁定更改为其他内容
首先,打开系统首选项 > 键盘,然后选择“修改键”。 在这里,您将看到键盘上的一系列按键,其操作可以更改。 不过,到目前为止最有用的是大写锁定:单击大写锁定下拉菜单以查找可以分配给该键的以下操作:
大写锁定
控制
选项
命令
逃脱
地球
无行动
在我看来,这里最有意义的关键操作是退出:这是我第一次了解这个按键映射功能的方式,因为我的 MacBook Pro 没有物理退出键。然而,它提供了一些我之前缺少的额外精度。
当然,许多 MacBook(以及所有蓝牙妙控键盘)现在都有物理退出键,因此您可能不需要另外一个。 在这种情况下,您可以从任何其他选项中进行选择,但我们大多数人可能也不太需要其中任何一个。 我们已经有两个命令键和两个选项键,虽然我们只有一个控制键,但它与大写锁定键位于键盘的同一侧。 再次,多余。
在这种情况下,我认为大写锁定的最佳功能就是什么都没有。 从下拉列表中选择“无操作”,您的大写锁定键就会变成键盘上的一个小博物馆:曾经有过用途,但现在不再有用途,尽管被忽视,但仍被亲切地保留在键盘上。 (这是否像本文标题所承诺的那样“有用”?不小心输入全部大写确实很有用。)
也就是说,您的键盘是您的:此设置允许您将多个按键重新映射到您想要的任何操作,从而为不同的用例提供了多种可能性。 如果你需要五个退出键,那就去火腿吧。 如果您希望每个键执行与印在其上的名称不同的操作,请放心。 真的,任何事情都比在无意中全大写输入、不得不用谦逊的“对不起,大写锁定”来更正记录要好。