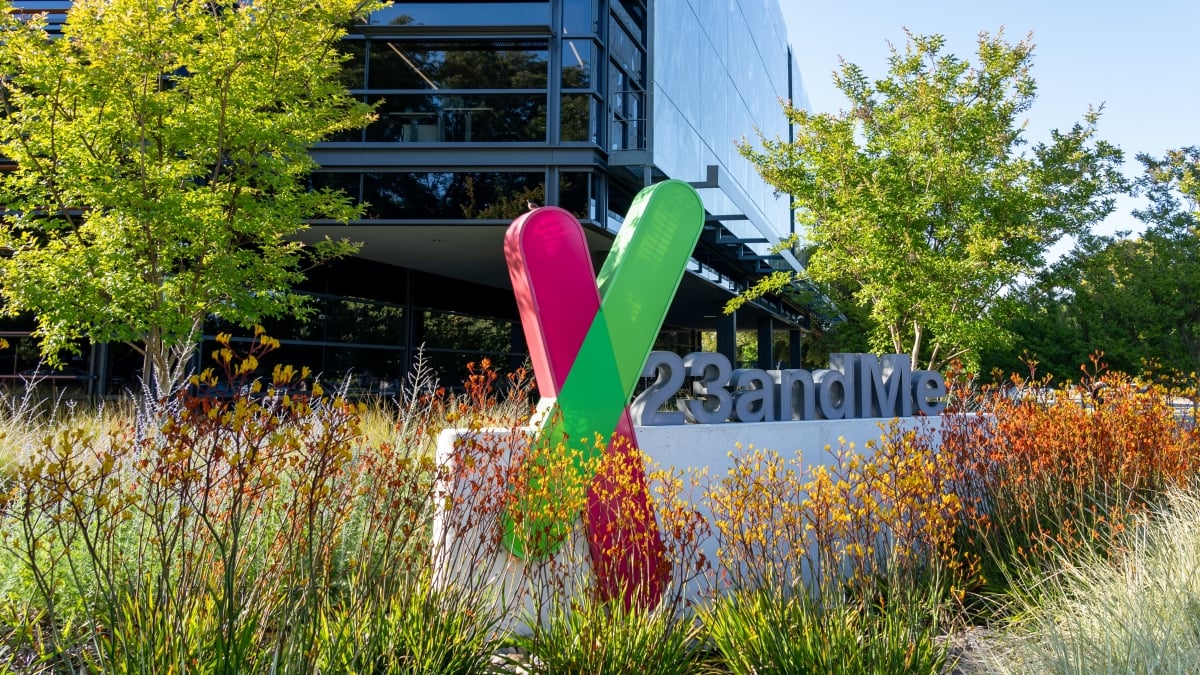我们已经介绍了大量的 iPhone 和 iPad,但如果您不习惯浏览 iPhone 或 iPad 设置的该部分,这些选项很容易被忽视。 你呢应该花一些时间来了解可用的工具,因为有很多有用的工具任何人都可以使用它们来提高生产力(或解决故障)。
我们最喜欢的辅助功能选项包括:
通过三次水龙头或。
触发您的设备。
创建一个。
和自动播放媒体。
。
改变你的。
控制。
环境—Lifehacker 的高级技术编辑 David Murphy 表示,这是一个值得了解的功能,因为如果您的手机出现故障并停止自动调整亮度传感器,您需要打开和关闭该功能(在“显示和文本大小”下)以重新校准亮度传感器它自己的。
我们还想更详细地描述另外两个功能:放大和语音控制。 前者是近距离观察手机摄像头可以看到的任何东西的好方法,而后者是用语音控制 iPhone 或 iPad 的非常有用的方法。
使用您的 iPhone/iPad 作为放大镜
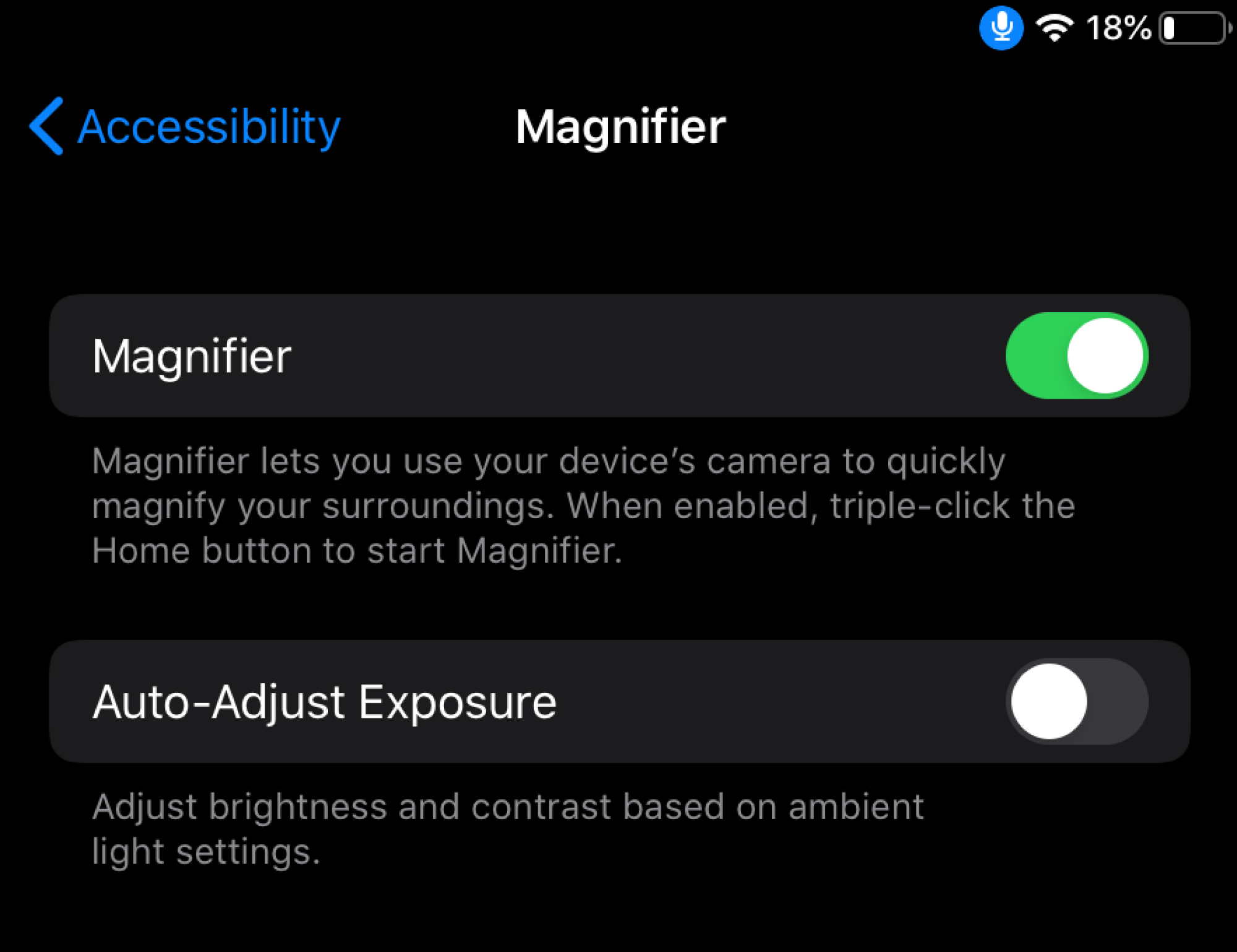
图片来源:布伦丹·黑塞
放大镜工具使用设备的相机来放大现实世界的对象。
要使用它,请访问设置 > 辅助功能 > 放大镜。
点击“放大镜”打开。
按三次主页按钮打开放大相机。 您可以使用滑块放大和缩小,并使用快门按钮拍摄照片。
尽管放大图像的质量因设备而异,但相机让您放大的距离如此之近令我感到惊讶。 如果您发现缩放图像太亮,请尝试打开“放大镜”菜单中的“自动调整曝光”选项以帮助减少眩光。 (请注意,放大镜与上面列出的缩放功能不同;放大镜可以让您更仔细地查看屏幕上当前显示的任何应用程序或照片。)
使用 Siri 通过“语音控制”管理您的 iPhone 或 iPad
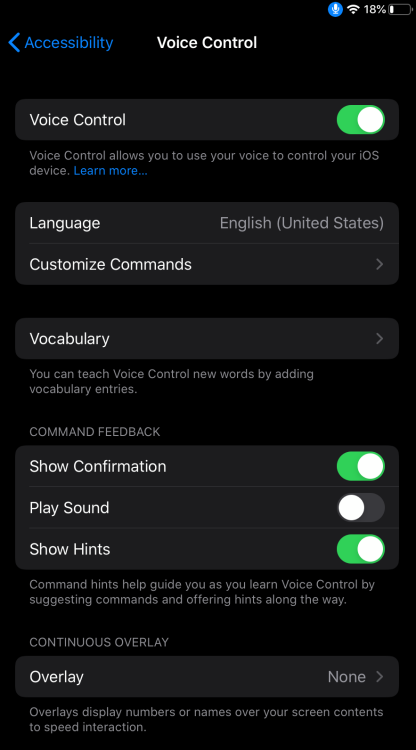
图片来源:布伦丹·黑塞
去设置 > 辅助功能 > 语音控制
轻敲“设置语音控制”然后点击“继续。”您将看到可用于控制您的设备的 Siri 命令列表。
轻敲“完毕”关闭指令。
点击“语音控制”打开该功能。
您现在可以使用说明指南中列出的任何命令来控制您的设备(并且您可以通过点击再次找到该列表“了解更多…”在下面“语音控制”切换)。
您还可以自定义命令、屏幕反馈和界面设置设置 > 辅助功能 > 语音控制。 以下是每个选项的作用:
语言:设置您控制 Siri 的首选语言(默认为您系统的首选项)。
自定义命令:创建和编辑新的语音命令。
词汇:让您教 Siri 可用于创建命令的新单词。 这可以帮助您的命令感觉更自然。
显示确认:当 Siri 听到命令时打开视觉反馈。
播放声音:当 Siri 听到您的命令时启用音频确认。
显示提示:根据您如何使用 Siri 命令提供实时提示,并建议使用的命令。
覆盖:打开此功能可为每个屏幕元素提供一个数值,然后可以在语音命令中使用该数值来指定您希望访问的按钮或屏幕部分。