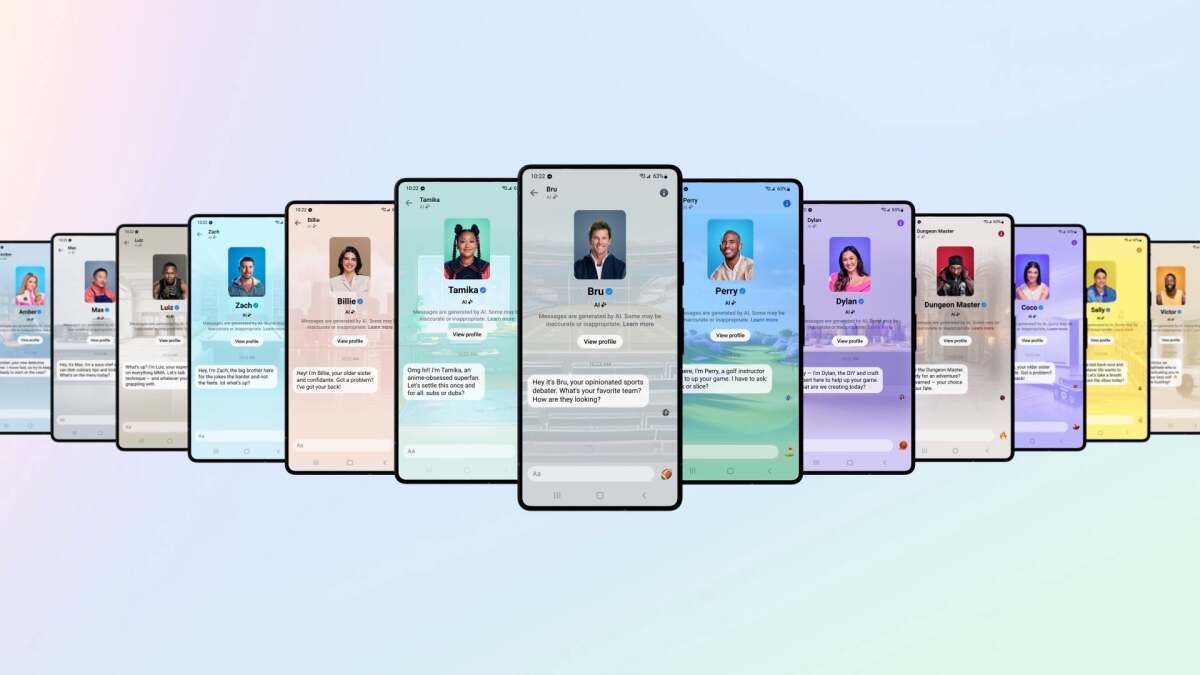如何在不弄乱系统的情况下安全地测试软件
互联网上充满了可爱的应用程序,但也充满了可疑的软件。 在安装一些糟糕的东西之前,先给自己进行一次信息安全教育。 当您尝试新程序时,以下是保护自己的最佳工具。
除非您有闲置的计算机,否则在尝试不信任的软件时需要保护您的系统。 这篇文章将指导您了解几种方法,这些方法可以帮助遏制任何恶意更改或防止流氓应用程序执行您不希望的操作。 有些方法侧重于尽可能保持安全。 其他人更擅长在不弄乱您的设置的情况下尝试应用程序,但可能并不完全安全。 我们将在每个部分的末尾解释哪些最适合哪些。
方法 1:使用 VirtualBox 虚拟化整个桌面
虚拟机是测试软件最安全的方法之一(无需构建完全独立的计算机)。 此方法允许您模拟完整的操作系统,与计算机的其余部分隔离。 如果某个程序在您不知情的情况下安装了垃圾软件,它将被包含在虚拟机中。 如果它将您的壁纸更改为图片恐龙参加最后的晚餐,您的普通计算机不会受到影响。 您还可以保存虚拟机的快照,这样无论发生什么情况,您都可以通过一个按钮将其恢复到之前的状态。
您可以使用多种工具来创建虚拟机,但对于。 它可用于 Windows、OS X 和 Linux,并允许您轻松拍摄上述快照。
在开始测试软件之前,您需要创建一个可以单独使用它的僻静场所。 首先创建您的虚拟机:
安装并打开 VirtualBox。 请务必从以下位置安装扩展包下载页面。
单击“新建”创建新的虚拟机。 您可以查看有关详细说明,但向导应该使其相当简单。 您将需要。
在虚拟机上安装您选择的操作系统。
在安装其他任何东西之前,。 这将允许您在完成测试后恢复到原始的“全新安装”状态。
此时,您应该拥有原始安装和快速重置到正常状态的方法。 这是一个安全的地方,您可以在其中安装程序并试用它们。 然而,重要的是要记住,这并不意味着您所做的一切做是安全的。 如果您需要尝试潜在的恶意软件,您还应该注意以下一些其他事项:
不启用桥接模式:作为How-To Geek 指出桥接模式消除了虚拟机和主机之间的一些障碍。 这也可能使您的主机容易受到某些恶意软件的攻击,因此请务必小心。 默认情况下,此功能应被禁用,但如果您因任何原因启用过它,请将其关闭。 理想情况下,您应该保留一个单独的、干净的虚拟机来测试潜在的恶意软件。
必要时禁用网络活动:下载要安装的软件后,您可以在底部的菜单中删除虚拟机的网络访问权限。 只需右键单击网络适配器,选择网络设置,然后将“附加到:”更改为“未附加”。 需要注意的是,这不仅会断开虚拟机与互联网的连接,还会断开其与网络上其他设备(例如主机甚至路由器)的连接。
请注意个人信息:如果您的虚拟机已连接到互联网,您仍然可以传输个人信息。 虚拟机仅保护您的计算机本身。 它无法阻止您将信用卡信息发送给不值得信赖的商家。 如果您确实必须在不完全信任的应用程序中输入个人信息,请先禁用其互联网连接。
虚拟机是最强大的软件控制方法之一。 强烈建议任何定期测试应用程序的人创建一个虚拟机并随时使用它。 但是,如果您每隔几个月左右才尝试一次可疑应用程序,那么还有其他不太麻烦的方法。
方法 2:使用 Cameyo 进行更简单的虚拟化
虚拟机的缺点是它们需要完整的操作系统安装和相当大的开销。 如果您只想了解应用程序如何工作一次而不担心所有额外的工作,Cameyo 提供了一个稍微简单的替代方案。 您可以在远程虚拟化环境中试用应用程序。
正如我们已经,该服务在远程计算机上运行 Windows 的虚拟化版本,您可以在其中运行应用程序。此方法的缺点是您只能使用一个应用程序,因此它并不是适用于每项任务的完美解决方案。 但是,如果您只想在系统上试用应用程序之前看看它是什么样子,或者不想经历设置整个虚拟机的麻烦,那么这是一个很好的中间立场。
如果您想使用 Cameyo 尝试您自己的应用程序,请按照下列步骤操作:
创建 Cameyo 帐户并登录。
在左侧边栏中,单击“添加应用程序”。
选择“创建新的 Cameyo 包”。
如果您已下载 .exe,请选择“本地计算机”上传。 如果您不确定是否可以信任来源,请使用 URL 选项链接到该文件。
选择一个目标来存储重新打包的应用程序。 在大多数情况下,“我的应用程序”都可以使用,但如果您需要在一周多后返回该应用程序,则可以将应用程序包保存到您的 Dropbox 空间。
单击提交。
Cameyo 完成重新打包应用程序的创建后,您将能够在浏览器窗口中运行它。 如果您需要了解某个应用程序在 Windows 以外的操作系统上如何工作,或者您想确保它在安装过程中不会做任何不正当的事情,那么此方法特别有用。
方法 3:使用 Sandboxie 获得基本保护
是虚拟化的一种更简单的替代方案,允许您在自己的桌面上试用软件,而无需给予其完全控制权。 它允许您浏览网页,或者在现有系统旁边安装和运行应用程序,因此它可以让您最接近地了解实际安装后的情况。 您可以通过一个按钮快速删除已下载或安装的任何内容。 您可以将其视为放置在应用程序或浏览器上的一次性保护套,作为防止感染或不需要的安装的一种保护形式。
当然,Sandboxie 并非没有权衡。 您在系统上下载或安装的任何内容仍然有效在你的系统。 这意味着如果获得读取文件的权限,应用程序和敏感数据之间就没有障碍。 Sandboxie 可以恢复它所做的任何更改,但阅读是公平的游戏。 当然,如果有任何东西漏过 Sandboxie,它可能会感染您真正的计算机。 严格来说,虚拟机更安全,但 Sandboxie 确实为您的日常生活提供了一些额外的保护。
您可以下载沙盘这里。 安装应用程序后,您可以创建沙盒浏览器窗口、下载文件并在沙盒中安装应用程序。 您在此沙箱中所做的一切都可以一键删除。 如果您想下载应用程序进行试用,建议首先从沙盒浏览器会话开始,以防止网站本身受到任何感染。 首先,请按照下列步骤操作:
启动沙盒网络浏览器。 当您第一次安装 Sandboxie 时,它应该会在您的桌面上创建一个 Web 浏览器的快捷方式。 如果没有,请右键单击系统托盘中的 Sandboxie 图标,然后选择“默认框”>“运行 Web 浏览器”。
打开包含您要测试的应用程序的网站并下载它。
当您下载文件时,Sandboxie 将允许您“恢复”它们,这意味着它们将离开沙箱并保持永久可用。 如果您知道该文件是安全的,请接受此选项,但否则,请将所有内容保留在沙箱内。
安装应用程序。 在用户帐户控制提示中,Sandboxie 将显示为请求安装软件权限的应用程序,而不是您正在测试的开发人员。 您应该能够在提示下方看到一个窗口,详细说明哪个应用程序正在请求权限。
正常运行应用程序。 您应该在沙箱内的所有窗口上看到黄色轮廓。
完成后,右键单击系统托盘中的 Sandboxie 图标,然后选择 DefaultBox > 删除内容。
当您删除沙箱的内容时,您在该会话期间下载或安装的所有内容都应该从您的计算机中删除。 请记住,这并不意味着不会发生任何邪恶的事情:如果您使用沙盒浏览器将信用卡信息发送给可疑的商家,Sandboxie 无法采取任何措施来阻止这种情况。 但是,它可以删除悄悄安装的任何内容或恢复您对系统所做的任何更改。 它不是 100% 有效,但它应该能让您比没有保护的浏览更安全。