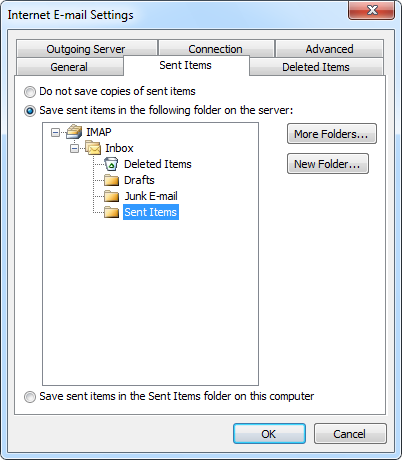我错误地删除了一封电子邮件,因此我进入“已删除邮件”文件夹试图将其恢复。 那里有太多电子邮件,很难找到我的消息。
是否可以按邮件删除时间对“已删除邮件”文件夹进行排序,以便我最近删除的邮件始终位于顶部?
 虽然这听起来像是一个简单的功能,但不幸的是,Outlook 并没有正式提供此功能。
虽然这听起来像是一个简单的功能,但不幸的是,Outlook 并没有正式提供此功能。
但是,Outlook 确实有一个“修改日期”? 每条消息的属性,当您删除电子邮件时,对于大多数帐户类型,此属性将更新为当前日期和时间。
因此,通过按“修改日期”对整个“已删除邮件”文件夹进行排序。 字段,您基本上将按“删除日期”对“已删除邮件”文件夹进行排序。
按修改日期对“已删除邮件”文件夹进行排序
 您可以通过以下方式按修改日期对“已删除邮件”文件夹进行排序:
您可以通过以下方式按修改日期对“已删除邮件”文件夹进行排序:
- 选择您的“已删除邮件”文件夹。
- 打开视图设置对话框;
- 简化的功能区
视图->当前视图->视图设置? - 经典丝带
视图->视图设置
- 简化的功能区
- 添加修改日期栏;
- 单击“列” 按钮。
- 从“常用字段”设置下拉列表 到?日期/时间字段。
- 选择修改字段并按“添加”->“。
- 向上或向下移动它,使其直接位于“已发送”下方。 或“已收到”。
(该列取决于您当前对“已删除邮件”文件夹的视图) - 选择“已发送” 或?收到? 然后按?<- 删除?。
按“确定”返回“视图设置”对话框。
- 按修改日期降序排列您的消息;
- 单击排序? 按钮
- 设置“从以下位置选择可用字段” 对话框底部的下拉列表“日期/时间字段”。
- 设置“项目排序依据” 修改字段的下拉列表。
- 验证排序顺序是否设置为降序。
按“确定”返回“视图设置”对话框。
- 可选:按删除日期对邮件进行分组,以便它们位于“今天”、“昨天”、“上周”等标题下?
- 单击分组依据? 按钮。
- 选择:按照排列方式自动分组。
单击“确定”。
- 再次按“确定”关闭所有打开的对话框。
局限性
 不幸的是,只有当删除存储在使用 ost 文件的帐户中的消息时,修改日期才会更新。 这些是以下帐户类型;
不幸的是,只有当删除存储在使用 ost 文件的帐户中的消息时,修改日期才会更新。 这些是以下帐户类型;
- 交换
- IMAP(Outlook 2013 及更高版本)
当您使用的帐户使用 pst 文件作为存储时,它不起作用。 这些是以下帐户类型;
- POP3
- IMAP(Outlook 2010 及先前版本)
- 档案
- 任何其他附加 pst 文件
额外提示:创建“已删除邮件”视图
 当您在 Outlook 中配置了多个电子邮件帐户时,您可能需要考虑创建“已删除邮件”视图。 这使得将更改应用到每个帐户的“已删除邮件”文件夹变得非常容易,并且还确保您不会意外地将任何更改应用到任何其他文件夹。
当您在 Outlook 中配置了多个电子邮件帐户时,您可能需要考虑创建“已删除邮件”视图。 这使得将更改应用到每个帐户的“已删除邮件”文件夹变得非常容易,并且还确保您不会意外地将任何更改应用到任何其他文件夹。
创建一个新视图;
- 打开“管理所有视图”对话框。
- 视图 -> 更改视图 -> 管理视图?
- 按新的? 按钮。
- 为视图命名。 例如; 删除的项目。
- 按照上面的说明继续执行步骤 3:按修改日期对“已删除邮件”文件夹进行排序。
- 使用“更改视图” 按钮将“已删除邮件”视图应用到当前选定的文件夹。