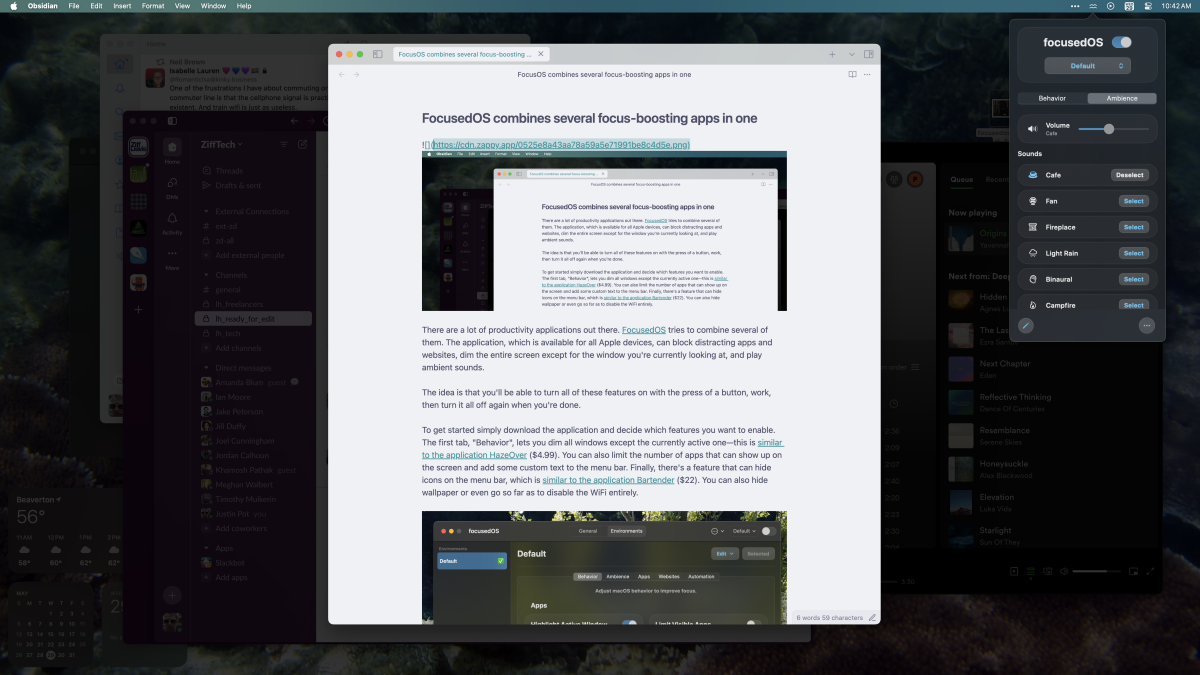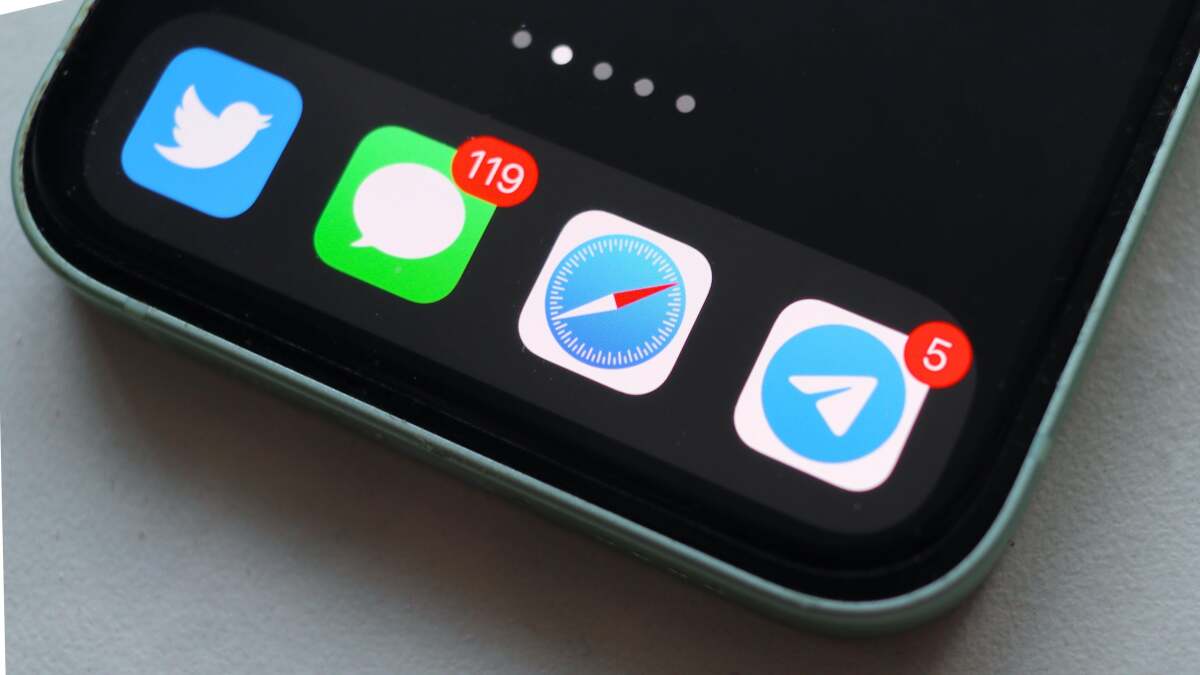iPhone 与 Mac 可以无缝协作——其中一台的照片可以显示在另一台上,通话和消息也可以显示。 但如果您在另一边使用 Windows 和 Android 呢?
在过去的几年里,微软一直在努力将这种集成引入 Android 智能手机。 这项工作似乎已经得到了回报,新的 Phone Link 应用程序就证明了这一点。
Phone Link 应用程序有什么作用?
借助 Phone Link 应用程序,您可以将任何 Android 智能手机与 Windows 10 或 Windows 11 电脑配对。 一旦以无线方式配对(使用新的基于二维码的工作流程),您的电脑将能够在您的电脑上收到 Android 通知。 而且,就像 Mac 一样,您将能够发送消息并访问您的照片库。
如何在 Android 和 PC 上设置 Phone Link 应用
在使用 Phone Link 之前,需要进行一些设置。 在您的 Android 智能手机上,安装链接到 Windows 应用程序。 在 Windows 上,Phone Link 应用是预安装的,但可能不会更新,因此请打开 Microsoft Store,搜索 Phone Link 应用,然后安装任何可用的更新。
然后在电脑上打开 Phone Link 应用程序。 点击 ”开始使用“ 按钮。 在 Android 智能手机上打开“链接到 Windows”应用程序,然后点击“连接您的手机和电脑“ 按钮。
在您的 PC 上,该应用程序会询问您是否安装了 Android 应用程序。 点击 ”与二维码配对“ 按钮。 这将在您的电脑上显示一个二维码。 在您的 Android 智能手机上,应用程序会询问您二维码是否已准备好。 点击“继续”按钮并扫描您在 Windows PC 上看到的二维码。
授予所需的权限并等待该过程完成。 在您的电脑上,您将看到有关使用该应用程序可以执行的所有操作的介绍。 点击 ”开始使用”按钮,Phone Link 应用程序就可以使用了。 从顶部,您可以在“消息”、“照片”、“应用程序”和“通话”选项卡之间切换。 通知将显示在左侧。
还需要最后一步,那就是设置通知中继。 在 Phone Link 应用程序中,单击左侧边栏中的“通知”部分。 在这里,系统会询问您同步通知的权限。 单击“打开手机设置”按钮。 这将推出“设备和应用程序通知“设置”部分。 寻找“链接到 Windows”应用程序并启用它旁边的开关。 点击“允许”按钮,然后就可以了。
新通知将自动发送到您的 Windows PC,您将能够通过 Phone Link 应用查看、回复、发送消息、接听电话和复制照片。